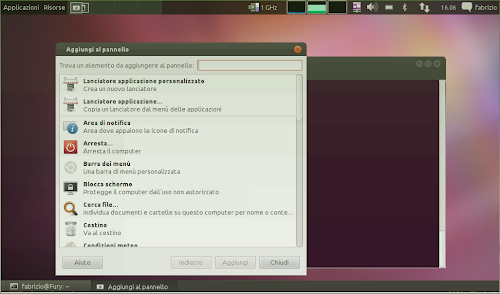Punto 0:
Aggiorniamo il package manager
sudo apt-get update
Punto 1:
intallare gnome classico
sudo apt-get install gnome-session-fallback
Eseguire il logout
Al login spingere il pulsantino con l’ingranaggio, scegliere Gnome Classic, inserire la password e siete entrati nella modalita’ fallback
Rimuovere le truzzate di ubuntu.
Punto 2:
Sostituire lightdm con gdm. Non so perchè abbiano messo lightdm, ma mi ha dato problemi per cui ho rimesso gdm che va sempre una roccia
sudo apt-get install gdm
Quando vi appare il menu con la scelta di quale usare (lightdm o gdm) inserite gdm.
sudo apt-get purge lightdm
Fate il reboot e verificate che la schermata di login si quella di gdm (ovvero sia diversa da prima). Verificate che Gnome Classic sia selezionato.
Punto 3 (opzionale):
Installate aptitude (e’ l’apt-get usato da debian), gdebi (per installare i .deb senza aprire il macigno del software center) e synaptic
sudo apt-get install aptitude gdebi synaptic
La sintassi di aptitude e’ identica a quella di apt-get/apt-cache. Vi consiglio di usare aptitude per la funzione search, che mostra anche se i pacchetti sono gia’ installati (ma cerca solo nel nome e non nella descrizione), apt-get per il resto.
Punto 4:
Rimuovere l’appmenu. L’appmenu (o Global Menubar) è quella funzione che vi fa apparire il menu’ sul pannello. Dato che ci accingiamo a togliere unity, diventa inutile (e anche un problema perchè vi farebbe apparire il menu di nautilus sotto il pannello di gnome)
sudo apt-get purge appmenu-gtk appmenu-gtk3 appmenu-qt indicator-appmenu
Punto 5:
rimuovere unity (na soddisfazione)
sudo apt-get remove unity-lens-music unity-lens-applications unity-greeter unity-common unity-asset-pool unity-2d-launcher unity-2d libunity-misc4 libunity-2d-private0 gir1.2-unity-4.0
Togliendo unity vi installera’ gnome-shell, la troverete come opzione al login insieme al gnome-classic. Se volete dategli un’occhiata, pur somigliante a unity la trovo un filo meglio anche se preferisco il classico
Punto 6:
Rimuovere le overlay scrollbar (la scrollbar invisibile e incliccabile e inusabile che ha sostituito quella stantard. Forse ho messo troppi aggettivi) e ripristinare quelle standard, piu’ funzionali.
Questo passo e’ opzionale, se vi volete far del male con quelle schifezze o avete un touchpad mutlitouch configurato e funzionante alla apple allora saltato questo punto
sudo apt-get purge liboverlay-scrollbar-0.2-0 liboverlay-scrollbar3-0.2-0 overlay-scrollbar appmenu-gtk appmenu-gtk3 appmenu-qt indicator-appmenu
Punto 7:
Rimuovere compiz che a me non serviva, preferisco usare xcompmgr, piu’ leggero e meno scenografico, ma questi sono gusti,
Se vi piace compiz lasciatelo ma per farlo andare dovete lanciare il comando compiz –replace e metterlo nell’autostart (Applicazioni -> Altro -> Opzioni d’avvio oppure gnome-session-properties da terminale, e inserite una nuova voce con quel comando)
sudo apt-get remove compiz compiz-plugins-main-default libcompizconfig0
Punto 8:
Rimettere i pulsanti della finestra a destra (opzionale, consigliato a chi usa anche windows per non impazzire).
Installare gconf-editor
sudo apt-get install gconf-editor
lanciate da terminale gconf-editor
Navigate sull’albero a sinistra su /apps/metacity/general
Cercate sulla destra la voce button_layout e cambiate la stringa esistente in “:minimize,maximize,close” (senza i doppi apici)
Fate un logout-login (o un reboot se siete windowsiani convinti) e se non esplode il pc avete finito
Rifiniture
Installare il flash
Verificare di aver abilitato nelle “Sorgenti Software” il repository partner”
sudo apt-get update && sudo apt-get install flashplugin-installer
Ricordo per aggiungere e gestire applet sul pannello occorre andare sule pannello e tener premuto il tasto ALT+Tasto destro del mouse.
Colgo l’occasione per ringraziare Fabrizio (drake762001) per la realizzazione della guida.