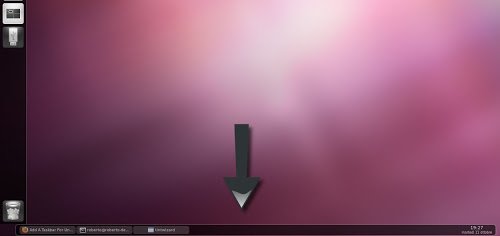Il nuovo ambiente desktop Ubuntu Unity propone all’utente un’ambiente desktop completamente rinnovato puntando sopratutto sul migliorare lo spazio di lavoro rimuovendo la barra inferiore e portando la gestione delle finestre e le applicazioni preferite su una barra laterale detta anche Launcher e portando il menu delle applicazioni nel pannello grazie all’AppMenu.
Tutto questo per alcuni utenti può risultare alquanto scomodo sopratutto se abituati al “vecchio” pannello inferiore che ci indicava le finestre avviate e la possibilità di passare da una finestra all’altra con un click.
Un’utility interessante che possiamo aggiungere al nostro Unity è l’inserimento della barra delle applicazioni Tint2.
Tint2 è un semplice pannello delle applicazioni (o barra) realizzato per l’ambiente desktop OpenBox che supporta qualsiasi window manager.
Particolarità di Tint2 è quella di essere estremamente leggero ossia richiede pochissime risorse pur avendo un pannello trasparente e completamente configurabile con l’aggiunta di alcuni strumenti aggiuntivi come l’orologio, il monitoraggio della batteria e il vassoio di sistema.
Ecco come installare e personalizzare Tint2 su Ubuntu 11.10 Oneiric e 11.04 Natty.
Installare Tint2 su Ubuntu 11.10 Oneiric e 11.04 Natty è molto semplice dato che presente nei repository ufficiali di Ubuntu basta quindi cercarlo ed installarlo tramite Ubuntu Software Center oppure in alternativa avviando il terminale e digitando:
sudo apt-get install tint2
a questo punto per avviarlo basta semplicemente cliccare su Alt+F2 e digitare:
tint2
e avremo il nostro Tint2 avviato.
Per avere già avviato Tint2 all’avvio basta avviare dal Dash il tool Applicazioni d’avvio e dalla finestra cliccare su Aggiungi e digitare su Nome: Taskbar e su Comando: tint2 e cliccare su Aggiungi per confermare.
Per personalizzare Tint2 è disponibile un semplice tool denominato TintWizard con il quale possiamo personalizzare Tint2 grazie ad una semplice GUI per utilizzarlo basta da terminale digitare
wget http://tintwizard.googlecode.com/files/tintwizard-0.3.4.tar.gz
tar -zxvf tintwizard-0.3.4.tar.gz
./tintwizard.py
i prossimi avvii basta cliccare su tintwizard.py e cliccare su Esegui.