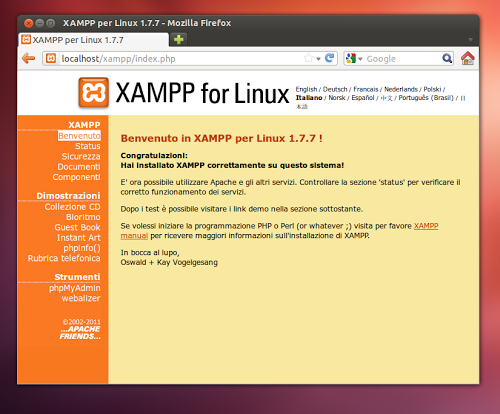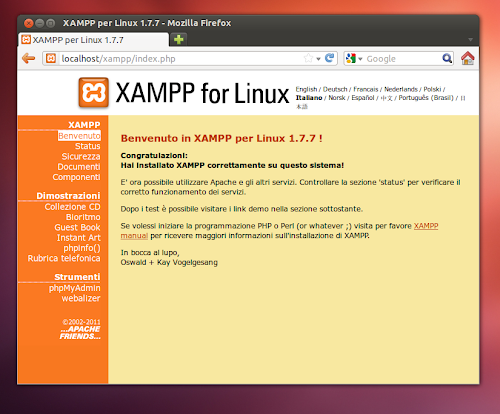XAMPP è un progetto open source che permette si avere in un’unico pacchetto Apache, MySQL, PHP e Perl il tutto per rendere l’installazione e utilizzo di un web server più semplice possibile.
Il progetto XAMPP permette quindi si avere gli strumenti necessari per creare un semplice web server con il quale possiamo ad esempio creare pagine web dinamiche PHP, caricare in locale WordPress o altri servizi simili e molto altro ancora.
Particolarità di XAMPP è la sua semplicità, non richiede alcuna installazione nella nostra distribuzione (tranne il pacchetto python-glade2 per avviare XAMPP Control Panel) basta un semplice click quindi per avviarlo.
Attraverso XAMPP Control Panel possiamo avviare i servizi richiesti con un solo click, il tutto per rendere semplice e veloce l’utilizzo del nostro web server. In questa vedremo quindi come installare XAMPP su Ubuntu, Debian e derivate e aggiungere il collegamento al menu per un più rapido accesso.
La versione che andremo ad installare è la 1.8.0 la quale comprende Apache 2.4.2, MySQL 5.5.25a, PHP 5.3.8 e PEAR + SQLite 2.8.17/3.6.16 e molti altre applicazioni come ad esempio OpenSSL, OpenLDAP, PBMS ecc.
Prima di procedere a scaricare e installare XAMPP installiamo il pacchetto python-glade2 per farlo digitiamo da terminale:
sudo apt-get install python-glade2
a questo punto scarichiamo XAMPP (77 MB) e estraiamone il pacchetto nella cartella /opt digitando da terminale:
wget -O xampp-linux-1.8.0.tar.gz http://goo.gl/Y5E29
sudo tar xvfz xampp-linux-1.8.0.tar.gz -C /opt
ora cambiamo i permessi alla cartella htdocs nella quale andremo ad introdurre i nostri CMS per farlo digitiamo:
sudo chmod 777 -R /opt/lampp/htdocs
aggiungiamo il collegamento nel menu digitando da termianale:
wget http://dl.dropbox.com/u/964512/server/xampp-control-panel.desktop
sudo mv xampp-control-panel.desktop /usr/share/applications/xampp-control-panel.desktop
prima di procedere dovremo effettuare una piccola correzione al tema di Ubuntu visto che dobbiamo avviare XAMPP Control Panel da root quindi il tema risulterà non corretto. Per correggere il tema basta copiarlo nella root per farlo digitiamo da terminale:
sudo ln -s ~/.themes /root/.themes
sudo ln -s ~/.icons /root/.icons
sudo ln -s ~/.fonts /root/.fonts
Siamo pronti ad avviare XAMPP basta andare nel menu ed avvialo.
Una volta avviato XAMPP Control Panel basta cliccare su Start XAMPP oppure un singolo servizio cliccando su Esegui.
Per verificare che XAMPP sia correttamente avviato nel nostro sistema basta avviare il nostro browser e dalla barra degli indirizzi inserire il seguente url:
se l’installazione va a buon fine troverete il messaggio di benvenuto di XAMPP.
In caso di problemi con l’avvio di MySQL o altro servizio che non si avvia basta attivare il controllo di sicurezza con il quale renderemo XAMPP più sicuro per avviarlo basta digitare da terminale:
/opt/lampp/lampp security
Ringrazio Andrea Rossi per la segnalazione su come risolvere il problema
XAMPP è disponibile anche per Microsoft Windows, Mac OsX e Solaris.