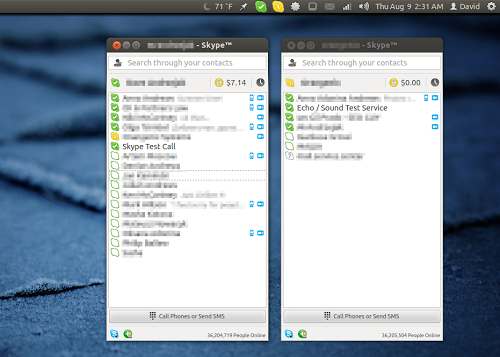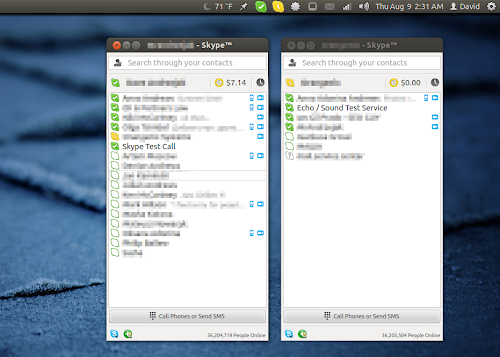L’acquisto di Skype da parte di Microsoft ha portato la nuova versione 4.0 oltre a portare un miglioramento nel supporto con nuove webcam ecc.
Skype 4.0 per Linux permette l’accesso ad un solo account se vogliamo utilizzare più account dovremo riavviare il login di Skype e accedere con l’altro account.
Se però aspettiamo chiamate o messaggi su tutti e 2 gli account o prendiamo 2 pc e avviamo un’account per ogni pc oppure avviamo 2 istanze di Skype con 2 account diversi.
Come possiamo vedere dall’immagine potremo avere 2 account attivi di Skype contemporaneamente nel nostro desktop.
Ecco come fare:
Per avere 2 istanze di Skype su Ubuntu Linux per prima cosa verifichiamo di avere Skype 4.0 installato, se abbiamo una versione precedente rimuoviamola e installiamo la nuova versione come indicato in questa guida.
Avviamo il terminale e installiamo gnome-panel senza tutte le dipendenze annesse digitando:
sudo apt-get install –no-install-recommends gnome-panel
A questo punto creiamo le 2 istanze digitando:
cp -r ~/.Skype ~/.Skype.prima
cp -r ~/.Skype ~/.Skype.seconda
Ora creiamo una cartella nella nostra home directory per mettere i collegamenti per avviare le varie istanze di skype, la cartella la chiamiamo ad esempio myapps per farlo digitiamo:
mkdir myapps
gnome-desktop-item-edit ~/myapps/ –create-new
Si aprirà una finestra che ci indicherà di creare un lanciatore per la prima istanza di Skype diamo il nome ad esempio Skype1 e poi scegliamo un’icona.
Creato il lanciatore digitiamo:
skype –dbpath=~/.Skype.prima
a questo punto creiamo lanciatore per la seconda istanza di Skype per farlo ripetiamo il processo precedente digitando:
gnome-desktop-item-edit ~/myapps/ –create-new
diamo il nome ad esempio Skype2 una volta creata digitiamo:
skype –dbpath=~/.Skype.seconda
Una volta creati i 2 lanciatori dentro la cartella myapps possiamo avviare le istanze di Skype inserendo 2 account differenti.
Volendo possiamo creare anche più instanze di Skype.
Ringrazio il team techlw fonte dell’articolo.