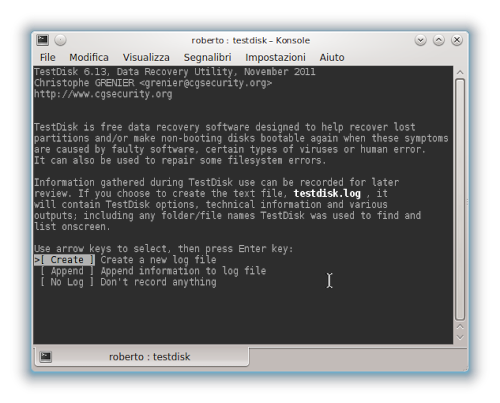Può capitare che da un momento all’altro la nostra amata pendrive o un nostro hard disk esterno smetta di funzionare e arrivano i primi pensieri su come recuperare almeno i dati salvati al loro interno.
Per fortuna esistono molte applicazioni dedicate al recupero dati, tra queste oggi vi proporremo TestDisk un’applicazione open source multi-piattaforma davvero completa e sopratutto funzionale.
TestDisk è un’utilissima applicazione la quale permette di recuperare dati da pendrive, memorie SD, hard disk ecc corrotti , malfunzionanti ecc. Grazie ad una scansione e altre utility con TestDisk potremo operare sulla pendrive, partizione ecc corrotta e recuperarne i dati effettuandone un backup oppure anche navigando all’intendo di essa e salvando solo i dati più importanti.Con TestDisk potremo operare anche formattando la partizione oppure gestirne anche le partizioni e molto altro ancora.
TestDisk supporta i principali filesystem come FAT12, FAT16, FAT32, NTFS, Ext2, Ext3, Ext4, Swap, HFS. HFS+, Hierarchical, LVM, LVM2 e molti altri ancora.
Nota dolente, sopratutto per i nuovi utenti, è l’utilizzo da riga di comando, difatti TestDisk viene rilasciata senza alcuna interfaccia grafica (neppure per la versione di Windows) anche se il suo utilizzo è abbastanza semplice.
Ricordo che non sempre si può recuperare dati dalla pendrive, hard disk, memoria Sd ecc tutto dipende dal motivo del mal funzionamento che può essere causato da molti fattori.
TestDisk è presente nei repository ufficiali delle principali distribuzioni Linux per installarla basta digitare da terminale:
Per Ubuntu, Debian e derivate
sudo apt-get install testdisk
Per Arch Linux (immagini articolo):
sudo pacman -Sy testdisk
Per Fedora
sudo yum install testdisk
Una volta installato per avviare TestDisk basta collegare la pendrive, hark disk esterno memoria ecc sulla quale dobbiamo cercare di salvare i dati e digitare da terminale:
testdisk
Una volta avviato ci verrà chiesto di creare un log (immagine in alto) possiamo crearne uno, avviarne uno salvato o precedere senza utilizzare alcun log (la schelta che ho fatto io) e premiamo invio.
Nella prossima sezione dovremo indicare il la memoria sulla quale operare se non viene riconosciuta provare ad avviare con Sudo:
Una volta selezionato andiamo su Proceed e clicchiamo su Invio.
Nella schermata successiva dovremo indicare il filesysyem utilizzato dalla memoria sulla quale operare, se fat32, ntfs ecc andiamo in Intel.
A questo punto avremo varie funzionalità, Analise per effettuare una scansione e recuperare una partizione non riconosciuta
Dalla modalità Advanced potremo salvare i dati effettuando backup o navigando all’interno delle varie cartelle e salvando solo i file che vogliamo, oppure possiamo anche formattare l’hard disk con dd oppure creare partizioni con cfdisk ecc.
Com MBR potremo anche ripristinare un Master Boot Record di Windows, in Delete invece potremo formattare completamente la memoria o solo un partizione.
Per maggiori informazioni sul TestDisk consiglio di consultare il wiki dedicato accessibile da questo link.
Per maggiori informazioni sul TestDisk consiglio di consultare il wiki dedicato accessibile da questo link.
Se non siete riusciti con il metodo descritto vi consiglio di rivolgervi a un laboratorio specializzato come ad esempio www.SOSdati.it