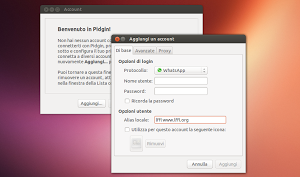In questa guida vedremo come utilizzare il famoso servizio di messaggistica mobile WhatsApp all’interno di Pidgin nella nostra distribuzione Linux.
WhatsApp è un’applicazione mobile che ci consente di chattare gratuitamente con i nostri amici il tutto utilizzando semplicemente la nostra connessione internet. Particolarità di WhatsApp di interagire con la nostra rubrica in modo tale che potremo chiamare solo con utenti che hanno il nostro numero o username.
Ogni account è quindi correlato con un numero di telefono cellulare è possibile quindi utilizzare il servizio in un’unico dispositivo.
Da oggi potremo finalmente utilizzare WhatsApp nel nostro pc grazie a Pidgin e soprattutto a whatsapp-purple un protocollo che va ad implementarsi con libpurple all’interno del famoso client di messaggistica open source.
Ogni account è quindi correlato con un numero di telefono cellulare è possibile quindi utilizzare il servizio in un’unico dispositivo.
Da oggi potremo finalmente utilizzare WhatsApp nel nostro pc grazie a Pidgin e soprattutto a whatsapp-purple un protocollo che va ad implementarsi con libpurple all’interno del famoso client di messaggistica open source.
whatsapp-purple è un progetto in fase di sviluppo che ci consente quindi di utilizzare WhatsApp in Pidgin con alcune limitazioni. Difatti il protocollo (attualmente) non include uno strumento per poter effettuare la registrazione del nostro account, inoltre non è possibile sincronizzare i contatti inoltre durante l’utilizzo da pc non potremo più utilizzare l’applicazione mobile previa nuova registrazione (dovremo rifare il wizard iniziare reinserendo il numero di cellulare confermando l’utilizzo nel nostro device mobile).
Con WhatsApp in Pidgin potremo comunque inviare immagini, chattare con i nostri amici ecc il tutto direttamente dal nostro pc desktop.
Con WhatsApp in Pidgin potremo comunque inviare immagini, chattare con i nostri amici ecc il tutto direttamente dal nostro pc desktop.
La prima cosa da fare è quindi installare Pidgin, per installarlo in Ubuntu Linux o derivate basta digitare da terminale:
sudo apt-get install pidgin
Una volta installato Pidgin dovremo installare whatsapp-purple per farlo basta scaricare il pacchetto 32bit o 64bit una volta scaricato basta un doppio click sul pacchetto e conferiamo l’installazione.
Per chi ha un’altra distribuzione Linux basta digitare da terminale:
Per Linux 32 Bit
cd /usr/lib/pidgin/ sudo wget http://davidgf.net/nightly/whatsapp-purple/386/last-whatsapp.so mv last-whatsapp.so whatsapp.so
Per Linux 64 Bit
cd /usr/lib/pidgin/ sudo wget http://davidgf.net/nightly/whatsapp-purple/x64/last-whatsapp.so mv last-whatsapp.so whatsapp.so
A questo punto per accedere a WhatsApp in Pidgin dovremo inserire l’username (il nostro numero di cell) e la password d’autentificazione fornita dal team WhatsApp per ricevere la password dovremo utilizzare il tool WART nativo per Microsoft Windows ma che possiamo avviarlo anche in Linux grazie a Mono.
Per prima cosa installiamo Mono e le dipendenze richieste per l’avvio di WART in Linux per farlo basta digitare da terminale:
Per prima cosa installiamo Mono e le dipendenze richieste per l’avvio di WART in Linux per farlo basta digitare da terminale:
sudo apt-get install libmono-system-core4.0-cil libmono-system-windows-forms4.0-cil mono-runtime
non ci resta che scaricare e avviare WART digitando sempre da terminale:
cd wget https://github.com/shirioko/WART/raw/master/WART-1.6.3.0.exe mono WART-1.6.3.0.exe ui
In WART dovremo inserire il nostro numero di cellulare correlato con l’account WhatsApp seguito da 39 (prefisso internazionale) esempio se il nostro cell è 347347347 dovremo inserie 3947347347 e clicchiamo in
testo request code dopo alcuni secondi ci arriverà un sms al numero di cellulare indicato di 6 cifre xxx-xxx dovremo inserire nella sezione code senza trattino ossia xxxxxx e clicchiamo in Confirm Code.
Dopo alcuni secondi riceveremo la password simile a questa ABCGHILmNOP12345+qRst= da inserire in Pidgin assieme al nostro numero.
In username inseriamo l’username utilizzato con l’applicazione mobile ed eccoci pronti ad usare WhatsApp in Pidgin.
testo request code dopo alcuni secondi ci arriverà un sms al numero di cellulare indicato di 6 cifre xxx-xxx dovremo inserire nella sezione code senza trattino ossia xxxxxx e clicchiamo in Confirm Code.
Dopo alcuni secondi riceveremo la password simile a questa ABCGHILmNOP12345+qRst= da inserire in Pidgin assieme al nostro numero.
In username inseriamo l’username utilizzato con l’applicazione mobile ed eccoci pronti ad usare WhatsApp in Pidgin.
Colgo l’occasione di ringraziare il nostro lettore e amico Roberto D. che grazie a lui nel pomeriggio siamo riusciti a far funzionare correttamente WhatsApp in Pidgin
Aggiungo che è whatsapp-purple è disponibile anche per Windows quindi dovrebbe funzionare anche sul sistema operativo proprietario di Microsoft.