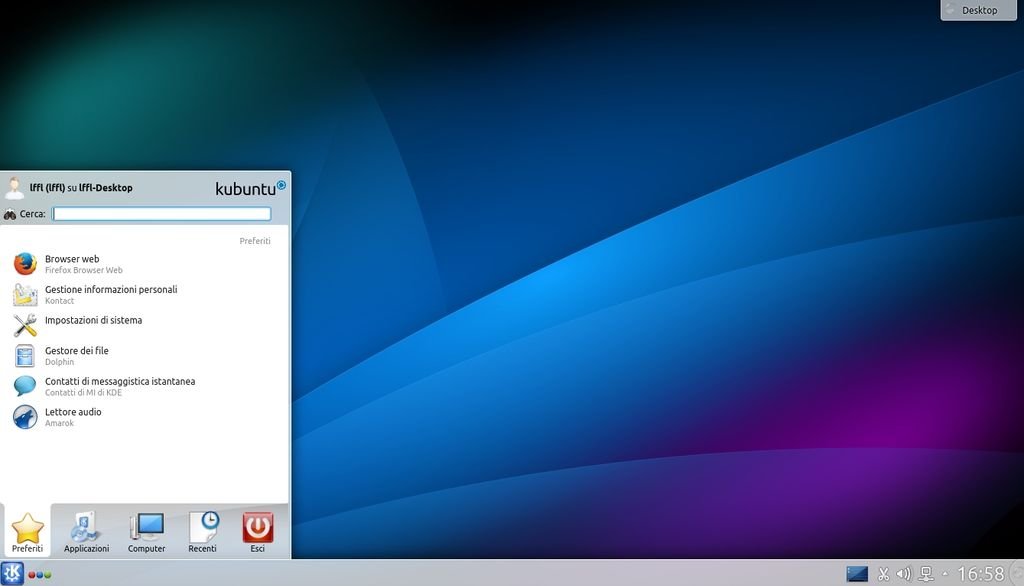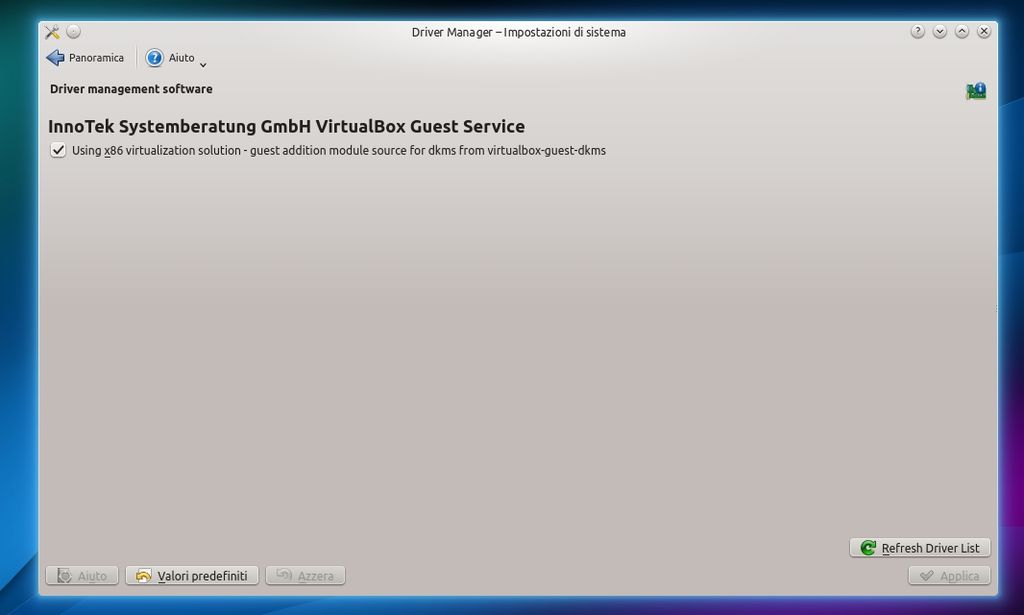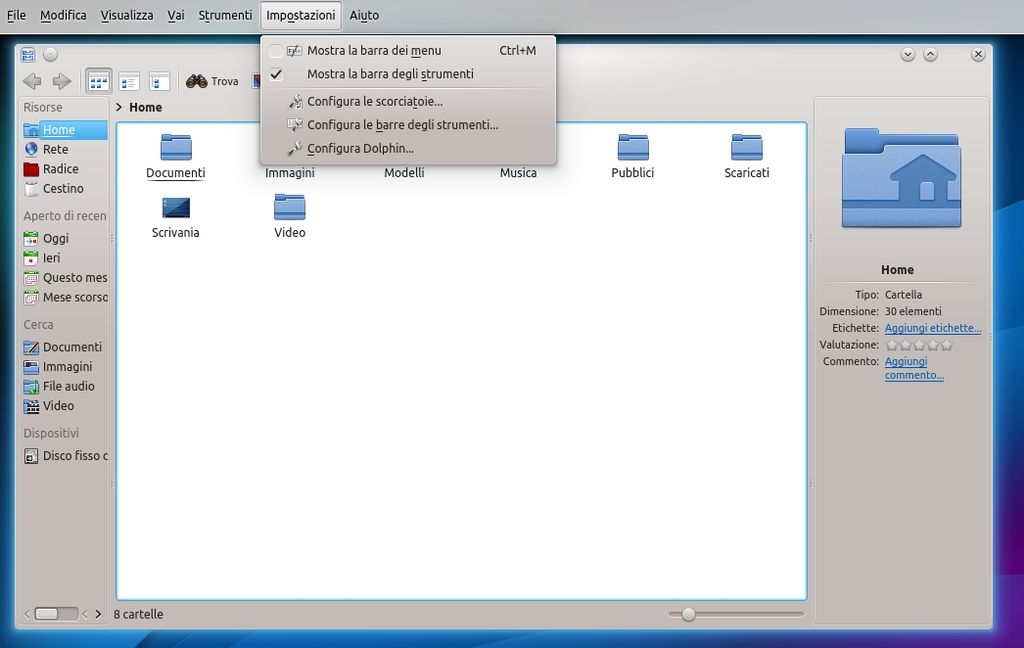– Impostazioni di Sistema
In Kubuntu / KDE troviamo moltissimi strumenti dedicati alla configurazione, gestione e personalizzazione del sistema operativo raggruppati all’interno delle Impostazioni di Sistema. Per accedere alle Impostazioni di Sistema basta cliccare sul menu KDE e andiamo in Applicazioni -> Impostazioni -> Impostazioni di Sistema.
– Connettersi ad Internet
Per poter completare l’installazione di Kubuntu 14.04 Trusty dovremo per prima cosa collegarci ad internet, per farlo basta cliccare sull’icona affianco all’orologio come da immagine sotto e successivamente cliccare sull’icona a forma di chiave inglese per accedere all’editor delle connessioni di Network Manager.
– Installare la Lingua Italiana
Se abbiamo installato Kubuntu 14.04 con attiva una connessione internet molto probabilmente avremo già l’intero sistema operativo in italiano, in alternativa dovrebbe avviarsi una notifica che si segnala di dover completare l’installazione della lingua italiana. Per farlo basta andare in Impostazioni di Sistema e cliccare sul Localizzazione e confermiamo l’installazione della lingua italiana.
In alternativa possiamo completare l’installazione della lingua italiana in Kubuntu da terminale digitando:
sudo apt-get install language-pack-it kde-l10n-it
se installiamo GIMP o altre applicazioni GTK dovremo installare anche il pacchetto language-pack-gnome-it per avere le applicazioni in lingua italiana, basta digitare da terminale / konsole:
sudo apt-get install language-pack-gnome-it
e riavviamo.
– Installare i Driver:
Kubuntu 14.04 Trusty (per motivi di licenza) viene rilasciato con solo i driver open source, possiamo comunque in un secondo momento installare driver proprietari AMD o Nvidia oppure di moduli Wireless, Lan ecc basta andare Impostazioni di Sistema-> Driver Manager
Per le schede grafiche è consigliato installare la versione indicata come Raccomandato, se (come nel mio caso) non è disponibile nessun driver basta chiudere la finestra, ricordo inoltre che i driver Intel sono già inclusi di default.
Per installare driver proprietari AMD è disponibile anche il tool Ubuntu AMD Catalyst install per maggiori informazioni basta consultare il nostro articolo dedicato.
– Aggiornare Kubuntu 14.04
Per mantenere più stabile e sicuro Kubuntu 14.04 Trusty gli sviluppatori rilasciano costanti aggiornamenti di sicurezza e mantenimento. Quotidianamente Kubuntu verifica nuovi aggiornamenti in caso che siano disponibili troveremo una notifica con la quale accedere velocemente al Gestore degli aggiornamenti, In alternativa basta andare in Menu -> Sistema -> Gestore degli aggiornamenti e confermare l’installazione.
in alternativa possiamo installare gli aggiornamenti da terminale / konsole digitando:
sudo apt-get update sudo apt-get upgrade
e confermiamo l’aggiornamento.
– Installare Codec Multimediali, Java, Flash ecc
Per installare facilmente i principali codec multimediali in Kubuntu 14.04 Trusty basta installare il pacchetto kubuntu-Restricted-Extras che include anche il plugin Adobe Flash Player, font Microsoft e altro ancora. Basta digitare da terminale:
sudo apt-get install kubuntu-restricted-extras
Durante l’installazione dovremo confermare l’installazione dei font di Microsoft, per farlo basta premere il pulsante Tab e procedere all’installazione accettando le condizioni.
Per ottenere il supporto anche per la riproduzione di DVD basta digitare:
sudo /usr/share/doc/libdvdread4/install-css.sh
Per installare Java:
sudo apt-get install openjdk-7-jre
e confermiamo.
Per installare Oracle Java JDK/JRE 8 basta digitare:
sudo add-apt-repository ppa:webupd8team/java sudo apt-get update sudo apt-get install oracle-java8-installer
durante l’installazione dovremo confermare la licenza di Oracle, per farlo premiamo il tasto TAB fino a selezionare SI o YES, quindi premiamo Invio e attendiamo il termine dell’installazione
– Muon Software Center
Per installare nuove applicazioni, game ecc in Kubuntu 14.04 troviamo Muon, un completo software center che ci consente di effettuare facilmente con il quale, grazie all’interfaccia molto semplice, possiamo effettuare ricerche con molta facilità grazie alla suddivisione per categorie. Muon dispone anche della gestione dei repository (cliccando su Fonti), grazie a Qapt, un tool integrato in Muon, possiamo installare i pacchetti deb con estrema facilità semplicemente cliccandoci sopra.
– KDE Connect
KDE Connect è un’utile applicazione che ci consente di far interagire il nostro device Android con l’ambiente desktop KDE, notificandoci eventuali chiamate, messaggi sms ecc oltre ad operare sul alcune applicazioni come ad esempio il player multimediale Amarok. E’ possibile personalizzare ogni funzionalità di KDE Connect con la possibilità di condividere anche gli appunti sia da device che da pc, l’applicazione ci consente di inviare “ping” per verificare che il pc e device siano collegati ecc.
Per prima casa dobbiamo installare KDE Connect in Kubuntu 14.04 digitando da terminale:
sudo apt-get install kdeconnect-kde
al termine dell’ installare l’applicazione KDE Connect per smartphone e tablet Android, per farlo basta collegarci alla pagina dedica in Google Play Store. A questo punto basta connettiamoci via Wireless e avviamo l’app dopo una piccola scansione dovrebbe riconoscere la nostra distribuzione una volta selezionata dovremo confermare l’accesso da pc.
Una volta confermato il nostro smartphone o tablet Android andrà ad interagire con il nostro Kubuntu / KDE, per configurare KDE Connect basta accedere alle Impostazioni di sistema -> KDE Connect.
– Personalizzare Kubuntu 14.04 Trusty
KDE è un’ambiente desktop completamente personalizzabile, oltre a poter aggiungere anche nuove funzionalità grazie ai Plasma Widget, per farlo basta semplicemente cliccare con il tasto destro del mouse sul desktop e cliccare su Aggiungi Oggetti per avviare la barra dove sono catalogati i nostri Plasma Widget. Possono essere aggiunti al nostro desktop semplicemente trascinandoli al suo interno, oppure anche sul pannello sempre trascinandoli su di esso.
Inoltre KDE/Kubuntu 14.04 possiamo di utilizzare un desktop diverso per ogni tipologia di utilizzo, quelle che vengono comunemente chiamate “Attività”; per maggiori informazioni basta consultare questa guida.
Con Kubuntu possiamo gestire gli effetti del nostro desktop, aggiungere nuovi temi, schemi di colori, icone, ecc; direttamente dalle Impostazioni di Sistema senza quindi dover effettuare ricerche in rete.
Per personalizzare il nostro ambiente desktop basta andare in Impostazioni di Sistema da li possiamo scegliere se modificare l’Aspetto delle applicazioni, gestire gli Effetti desktop oppure personalizzare l’Aspetto dello spazio di lavoro.
– Gestire le finestre in Gruppi
KDE ci consente di passare facilmente tra le varie applicazioni semplicemente collegandole in un’unica finestra tramite l’opzione “gestione delle finestre per gruppi”. Ad esempio nell’immagine in basso abbiamo le Impostazioni di Sistema, Konsole, Dolphin e Firefox integrati in un’unica finestra, per passare da una all’altra basta cliccare sulla scheda con la quale possiamo anche chiuderla (come un normale browser).
Basta cliccare sulla barra in alto in ogni finestra con il tasto destro del mouse andare in “Attacca come scheda a…” e selezionare l’altra finestra che vogliamo collegare ed il gioco è fatto.
– Kubuntu 14.04 e la modalità Ultraportatile
KDE dispone anche di un desktop ottimizzato per pc portatili / netbook sviluppato per massimizzare le finestre ottimizzando le risorse ecc. Per poter passare dalla modalità desktop alla modalità Ultraportatile basta andare in Impostazioni di Sistema -> Comportamento dello spazio di lavoro e Spazio di lavoro e su Tipo di Spazio di Lavoro passare da Desktop a Ultraportatile e cliccare su Applica. Per ripristinare il desktop basta rifare la stessa procedura.
– Kubuntu e il menu nel pannello o barra del titolo
Kubuntu 14.04 ci consente di includere il menu delle applicazioni all’interno di un pannello (come l’AppMenu di Unity) oppure con un pulsante integrato nella barra del titolo della finestra.
Per poter personalizzare il menu basta andare in Impostazioni di Sistema -> Aspetto delle applicazioni ed nella sezione Stile clicchiamo su Regolazione Fine ed in Stile della barra del menu scegliamo l’opzione pulsante nella barra del titolo oppure barra dei menu in cima allo schermo e clicchiamo su Applica.
– Utili Guide:
– Ripristinare KDE come da default
– installare gli sfondi predefiniti di KDE in Kubuntu
– Imparare ad usare KRunner
– Homerun Kicker leggero e moderno menu per KDE
– ePub Thumbnailer le anteprime di file ePub in Dolphin
– MovieThumbs anteprime di video con locandina
– GRUB2 Editor personalizzare il bootloader GRUB da KDE
– installare USU Service Menu
– yaWP plasmoide dedicato alle previsioni meteo
– Daisy semplice Dockbar per KDE
– Personalizzare lo Switcher di KDE / Kubuntu
– Veromix, il SoundMenu su Kubuntu
– Time Keeper è un plasmoide “innovativo” per KDE
– Wallpaper Clock sfondi con l’orologio integrato in KDE
– USU Notifications in KDE
– KOSD le notifiche a “bolla” su Kubuntu
– Attivare lo Scrolling Naturale su KDE!