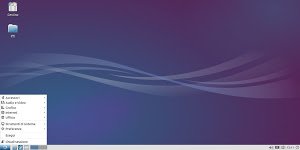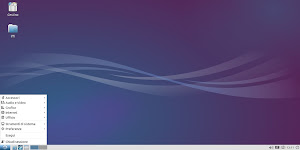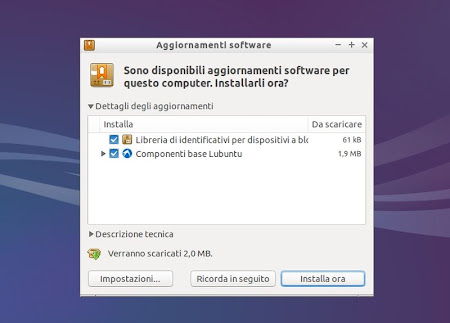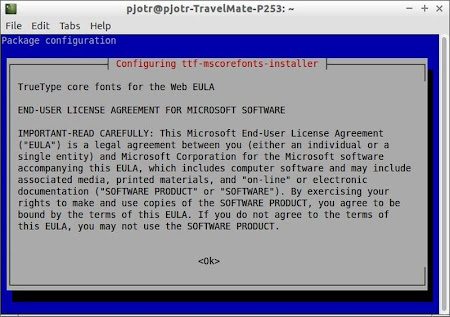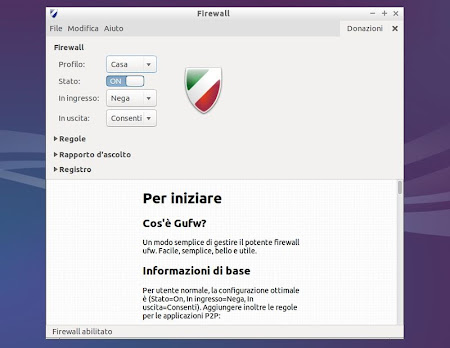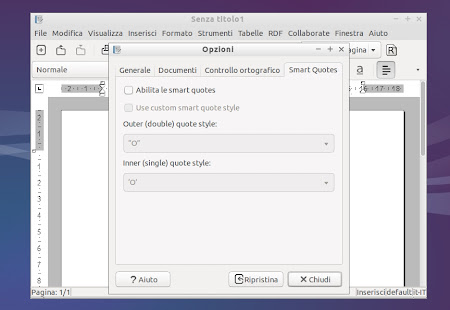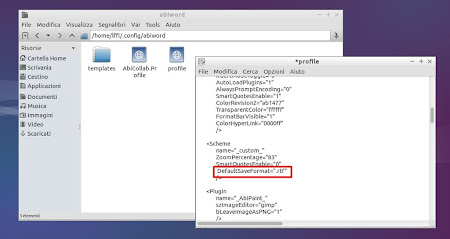Con Lubuntu 14.04 Trusty avremo un sistema operativo semplice e soprattutto leggero, in grado di offrire anche diverse personalizzazioni e funzionalità che andremo ad analizzare in questa semplice guida post-installazione.
In questa guida vedremo come configurare al meglio Lubuntu 14.04 Trusty LTS, dall’installazione dei codec, all’installazione di ZRam e altre utili feautres.
– Connettersi ad Internet
Per poter completare l’installazione di Lubuntu 14.04 Trusty dovremo per prima cosa collegarci ad internet, per farlo basta andare in menu -> preferenze -> connessioni di rete ed impostare la connessione internet WiFi, Internet Mobile ecc.
– Installare la lingua italiana
Di default Lubuntu 14.04 viene rilasciato non completamente in italiano, alcune applicazioni che andremo ad avviare saranno in lingua inglese per completare l’installazione della lingua italiana basta andare in Menu -> Preferenze -> Supporto Lingue e confermare l’installazione della lingua italiana,
In alternativa possiamo completare l’installazione della lingua italiana da terminale digitando:
sudo apt-get install language-pack-it language-pack-gnome-it
al termine riavviamo Lubuntu ed ecco il nostro sistema operativo completamente in italiano.
– Aggiornare Lubuntu
per aggiornare Lubuntu basta semplicemente andare in Menu -> Strumenti di Sistema -> Aggiornamenti Software, il gestore degli aggiornamenti ci indicherà eventuali aggiornamenti disponibili.
In alternativa basta digitare da terminale:
sudo apt-get update sudo apt-get upgrade
ed avremo Lubuntu aggiornato.
– Installare Driver in Lubuntu
Lubuntu 14.04 viene rilasciato con solo i driver open source, per installare driver proprietari AMD o Nvidia oppure di moduli Wireless, Lan ecc basta andare Menu -> Preferenze -> Driver Aggiuntivi.
Per le schede grafiche è consigliato installare la versione indicata come Raccomandato, se (come nel mio caso) non è disponibile nessun driver basta chiudere la finestra, ricordo inoltre che i driver Intel sono già inclusi di default.
– Installare Codec Multimediali
Per completare l’installazione di Lubuntu e ottenere il supporto per altri codec multimediali è possibile installare il pacchetto lubuntu-restricted-extras il quale installerà anche Adobe Flash Player, Font di Microsoft ecc, basta digitare da terminale:
sudo apt-get install lubuntu-restricted-extras
Durante l’installazione dovremo confermare l’installazione dei font di Microsoft, basta premere il pulsante Tab e procedere all’installazione accettando le condizioni.
In più è possibile ottenere il supporto anche per la riproduzione di DVD criptati digitando da terminale:
sudo /usr/share/doc/libdvdread4/install-css.sh
Per installare Java basta digitare da terminale:
sudo apt-get install openjdk-7-jre
e confermiamo. Per installare Oracle Java JDK/JRE 8 basta digitare:
sudo add-apt-repository ppa:webupd8team/java sudo apt-get update sudo apt-get install oracle-java8-installer
durante l’installazione dovremo confermare la licenza Oracle per farlo premiamo il tasto TAB fino a selezionare SI o YES, quindi premiamo invio per confermare.
– Lubuntu Control Center
Lubuntu Software Center è il gestore delle applicazioni e giochi di Lubuntu, con pochi click possiamo installare nuovi software, giochi e molto altro ancora. Per avviare Lubuntu Software Center basta andare in Menu -> Strumenti di Sistema -> Lubuntu Software Center.
– Aumentare l’intervallo del doppio-click
E’ possibile aumentare l’intervallo di tempo tra un click e il click successivo in modo da facilitare l’utilizzo del doppio-click
Basta avviare il terminale e digitare
nano ~/.gtkrc-2.0
nel file di testo creato aggiungere il nuovo intervallo copiando ed incollando quanto segue:
gtk-double-click-time=400
o scegliere il valore desiderato (effettuare delle prove) e salviamo il tutto con Ctrl +x e poi s
– Abilitare / configurare il firewall
Lubuntu include di defualt UFW (Uncomplicated FireWall) un firewall Netfilter con il quale potremo creare profili personalizzati e molto altro ancora
per abilitare il firewall UFW basta digitare:
sudo ufw enable
per controllare lo stato del firewall basta digitare:
sudo ufw status verbose
in alternativa possiamo installare GUFW una comoda interfaccia grafica di UFW, per installarlo basta digitare:
sudo apt-get install gufw
e avviamo GUFW da menu -> preferenze -> configurazione del firewall
– Personalizzare i pulsanti delle finestre:
E’ possibile personalizzare / muovere i pulsanti della barra delle finestre, basta cambiare l’ordine delle lettere.
Pulsante menu – Preferenze – Personalizza Aspetto e Stile – Barra del titolo in ordine dei pulsanti potremo inserire:
N: Icona
L: Titolo
I: Minimizza
M: Massimizza
C: Chiudi
S: Arrotola
D: Presente su tutti i desktop
– Migliorare la visualizzazione dell’orologio:
Cliccare con il pulsante destro del mouse nell’applet orologio e modificare le impostazioni. E’ possibile modificare il codice per visualizzare cio’ che vogliamo.
Ad es. è possibile mostrare la data completa oltre l’orologio digitale (ora:minuti):
%a %B %e %G %k:%M
Le opzioni disponibili sono:
%a Giorno della settimana abbreviato (e.g., Ven)
%A Giorno della settimana esteso (e.g., Venerdi)
%b Mese abbreviato (e.g., Gen)
%B Mese esteso (e.g., Gennaio)
%c Data ed ora locali (e.g., Gio Mar 3 23:05:25 2005)
%C secolo; (e.g., 21)
%d giorno del mese (e.g, 01)
%D data; è l’equivalente di %m/%d/%y (mese, giorno, anno)
%e giorno del mese;
%F Data completa (Anno, mese e giorno); è l’equivalente di %Y-%m-%d
%g le ultime due cifre dell’anno (see %G)
%H ora 24-h (00..23)
%I ora 12-h(01..12)
%j giorno del mese (001..366)
%k ora 24-h ( 0..23)
%l ora 12-h ( 1..12)
%m mese (01..12)
%M minuti (00..59)
%p AM o PM
%P am o pm
%r Ora locale formato 12-h (e.g., 11:11:04 PM)
%R Ora locale formato 24-h
%s secondi
%S secondi (00..60)
%u giorno della settimana (1..7); 1 è Lunedi
%x Data (e.g., 12/31/99)
%X Ora (e.g., 23:13:48)
%y Ultime due cifre anno (00..99)
%Y Anno
%z fuso orario locale numerico (e.g., -0400)
%Z abbreviazione alfabetica del fuso orario locale (e.g., EDT)
– Cambiare il formato di default di Abiword
Abiword possiede un suo formato, .abw, ma è possibile impostare il formato che preferiamo (.rtf, .odt, .doc).
Se vogliamo modificarelo basta avviare Abiword e andiamo in Modifica – Opzioni – Smart Quotes e deselezioniamo “Abilita le smart Quotes” in questo modo verrà creato il file di cui avremo bisogno per questo trucchetto.
avviamo pcmanfm e nella Home, premiamo su ctrl + h per mostrare i file nascosti e recarsi in .config – abiword
ed aprire il file profile con leafpad o qualsiasi editor di testo. Cercare e modificare il seguente schema aggiungendo una linea per il formato che vogliamo impostare di default:
<Scheme
name=”_custom_”
SmartQuotesEnable=0
ZoomPercentage=88″
DefaultSaveFormat=”.rtf”
/>
al posto di .rtf possiamo inserire anche ,odt o .doc ecc.
e salviamo.
– Abilitare Zram (per pc con RAM ≤ 768)
sudo apt-get install zram-config
e riavviamo. Al riavvio dovremo avere già attiva ZRam per verificarlo basta digitare:
cat /proc/swaps
Se l’installazione è andata a buon fine dovremmo vedere una o più partizioni /dev/zram
– Altri trucchetti e bug fastidiosi
A) nm-applet non visualizzato all’avvio
Preferenze – applicazioni predefinite per LX session
Inserire nm-applet dal menu autostart come nello screenshot
B) Chromium e la tastiera capricciosa
Basta chiudere l’applet della tastiera dal pannello di lxde
C) Tasti FN per cambiare luminosità che non funzionano
1.Tomberry88 suggerisce di digitare:
sudo nano /etc/default/grub
e aggiungere:
GRUB_CMDLINE_LINUX='acpi_backlight=vendor' in /etc/default/grub
2. Il metodo di tomberry88 però non funziona su chipset Intel
possibile soluzione:
digitiamo da terminale:
cd /usr/share/X11/xorg.conf.d/
e creiamo il file 20-intel.conf digitando:
sudo nano 20-intel.conf
e inseriamo il contenuto seguente:
Section "Device" Identifier "card0" Driver "intel" Option "Backlight" "intel_backlight" BusID "PCI:0:2:0" EndSection
e salviamo il tutto con Crtl + x e poi s
– Creare il file glamor.conf (se c’é già modificarlo) digitando:
sudo nano glamor.conf
e inseriamo il contenuto seguente:
Section "Module" Load "dri2" Load "glamoregl" EndSection Section "Device" Identifier "card0" Driver "intel" Option "Backlight" "intel_backlight" BusID "PCI:0:2:0" EndSection
e salviamo il tutto con Crtl + x e poi s
e riavviamo la sessione.
D) Cambiare immagine profilo Lightdm
E’ sufficiente rinominare la nostra immagine preferita in .face e copiarla nella nostra Home tra i file nascosti.
E) Rimuovere pacchetti orfani
a. Installare deborphan
sudo apt-get install deborphan
Ed eseguire la pulizia digitando quanto segue
sudo apt-get remove –purge `deborphan`
F) Pulizia file di configurazione non necessari
a. Installare aptitude
sudo apt-get install aptitude
b. Ed eseguire la pulizia digitando quanto segue
sudo aptitude purge ~ c
G) Cartelle nel desktop / scrivania
Possiamo aggiungere facilmente cartelle e collegamenti delle applicazioni nella scrivania per farlo basta seguire questa nostra guida.
questo è tutto.
Ringrazio il nostro amico / lettore Enrico Cid per la realizzazione di questa guida 😀