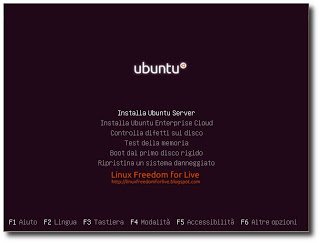Linux è fantastico in ambito server, tanto da avere forti consensi dal mondo professionale e da permettere al mondo intero di sfruttare Google, che lo usa nella sua infrastruttura. Le sue potenzialità sono utili anche su un pc nascosto in un angolo o in bella vista su un salotto, e oggigiorno un server in casa è quasi essenziale. I telefoni cellulari, le console, le televisioni ecc. hanno la possibilità di leggere, visualizzare e riprodurre file da un media center, e Linux è la soluzione perfetta nel campo del software libero.
Ecco un piccolo esempio d’utilizzo. Possiedo un vecchio Amd Athlon 1900 con un Hd da 80 gb grazie a questo avremo un server multimediale con il quale posso vedere film, ascoltare musica ecc con la mia PS3 (ma potrei utilizzare anche la XBox 360 ecc) in salotto, il tutto in maniera estremamente semplice. Inoltre possiamo condividere i filmati, musica, immagini ecc anche su tutti i pc che vogliamo.
Per questo progetto ho scelto la Distribuzione Ubuntu Server Edition per due ragioni. La prima è che si tratta della stessa Distribuzione che tanti conoscono e apprezzano, ma è ottimizzata per uso server. Il secondo motivo è la possibilità di accedere agli stessi pacchetti e repository della versione desktop ottenendo la stessa facilità d’installazione e di utilizzo.
Per prima cosa scarichiamo Ubuntu Server Edition da QUESTA pagina e masterizziamolo. (la guida è possibile utilizzarla su qualsiasi versione nel mio caso ho utilizzato la versione 10.04 Lucid essendo LTS ed inoltre la versione più aggiornata).
Ora inseriamo il disco nel computer che vogliamo sfruttare come server, diamo il boot da cd / dvd, scegliamo la lingua quindi selezioniamo Installa Ubuntu Server (foto sopra).
A differenza della versione per desktop, non è presente l’installer grafico, quindi bisogna scegliere le opzioni di configurazione nelle varie schermate testuali dell’installer. Non facciamoci scoraggiare da questo dettaglio, poiché non vengono proposte domande impossibili, e il processo di installazione è abbastanza simile a quello della versione desktop. La prima schermata consiste nel selezionare la nazione dove si vive, mentre la seconda chiede se si vuole utilizzare l’auto-riconoscimento del layout della tastiera (scegliamo SI e seguiamo le istruzioni). Dopo una breve attesa ci viene chiesto l’hostname, che è consigliabile cambiare in qualcosa tipo “mediaserver”, al posto del predefinito “ubuntu”, poiché quest’ultimo potrebbe provocare confusione nel caso ci sia già qualche macchina con Ubuntu nella stessa rete.
Il processo successivo consiste nella configurazione del disco. Qui è necessario fare un ragionamento più approfondito rispetto all’installazione della versione desktop, a causa della mole di dati che si andrà a memorizzare. La soluzione più conveniente consiste nell’usare un vecchio disco intorno ai 10 Gb per l’installazione di Linux e un disco molto più capiente per i contenuti multimediali. PEr Farlo Selezioniamo Guidato – Usa l’intero Disco nella schermata Partizionamento dei Dischi, quindi scegliamo il disco in cui installare Ubuntu e l’installer farà il resto automaticamente. Il disco per la memorizzazione dei file multimediali può essere configurato in un secondo momento. Un’altro scenario di configurazione consiste nel creare due partizioni su un solo disco, usando una partizione piccola per il filesystem root e l’altra partizione per i dati in questo modo possiamo aggiornare le partizione root quando necessario, oppure fare facilmente il backup dei dati sull’altra partizione senza toccare il sistema. Dopo una breve attesa ci verrà chiesto di inserire nome e cognome, il nome utente e la password per un nuovo account. Facciamo attenzione a scegliere una buona password poiché il server sarà presumibilmente sempre acceso e, in alcuni casi, accessibile da internet. Rispondiamo NO alla domanda che ci chiede di cifrare la directory home dell’utente (a meno che non abbiamo buoni motivi per fare il contrario),

quindi saltiamo la schermata di configurazione proxy HTTP, e selezioniamo l’opzione Installare Automaticamente gli aggiornamenti di Sicurezza quando ci viene richiesto. Infine è necessario scegliere quali software aggiuntivi installare tra quelli proposti, se vogliamo amministrare il server da remoto selezioniamo OpenSSH server, quindi clicchiamo su Continua per installare il Sistema.
A questo punto il server è quasi pronto per essere utilizzato.
Dopo il riavvio entriamo con l’utente creato in precedenza e digitiamo:
sudo apt-get install mediatomb
nel terminale. Questo comando scarica il server Multimediale MediaTomb.
A questo punto è sufficiente digitare mediatomb nel terminale e osservare il messaggio di output:
2010-08-01 12:11:57 INFO: http://10.0.2.15:49153/

Quest’ultima riga indica l’indirizzo IP e la porta su cui viene eseguito il server, ed è sufficiente inserirlo nel browser all’interno della stessa rete per accedere all’interfaccia Web dell’applicazione e aggiungere i file e le cartelle che contengono file multimediali. Dopo qualche secondo saremo in grado di visualizzare i file su client che supportano lo streaming UPnP come la Playstation 3 o la XBox 360 ecc
A giorni sarà disponibile una guida dettagliata su come utilizzare MediaTomb