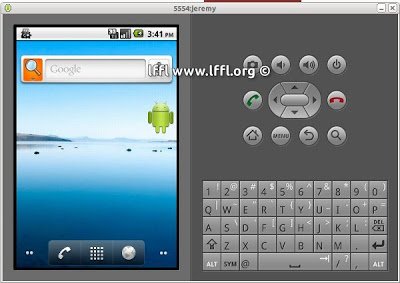Testare Android 2.3 Gingerbread su Ubuntu? Ecco come...
Conoscete Android? Sicuramente ne avrete sentito parlare, per chi non lo sapesse Android è un sistema operativo open source per dispositivi mobili.
Se volete vedere come funziona oppure solamente siamo curiosi di provare la nuova versione 2.3 Gingerbread, oggi vedremo come testarlo su Ubuntu.
La guida risulta utile anche se siamo già possessori di un dispositivo mobile con Android perché potremo testare le nuova applicazioni direttamente dal nostro Pc prima di installarle sul nostro Android.
Le principali novità di Android 2.3 Gingerbread sono il supporto per NFC (Near Field Communication), un protocollo di comunicazione implementato per ora solo nel Nexus S, un compilatore JIT ottimizzato e l’integrazione delle funzionalità VoIP/Sip.
Per Avviare Android su Ubuntu abbiamo bisogno di integrare le dipendenze necessarie per avviare l’applicazione android-sdk per farlo avviamo il terminale e scriviamo:
sudo apt-get install openjdk-6-jre ia32-libs
e confermiamo.
Se abbiamo precedentemente installato Java basta avviare il terminale e scrivere:
sudo update-alternatives –config java
e selezionare il numero corrispondente a openjdk e premiamo invia
facciamo una verifica scrivendo
java -version
Ora scarichiamo l’applicazione avviando il terminale e scrivendo
wget http://dl.google.com/android/android-sdk_r08-linux_86.tgz
estraiamola con un semplice:
tar zxvf android-sdk_r08-linux_86.tgz
ora avviamo l’applicazione digitando sempre da terminale
cd android-sdk-linux_86/
tools/android
Andiamo su Settings e selezioniamo “Force https://…“
Ora rechiamoci in “Availaible Packages” e scegliamo i pacchetti da installare che sono “SDK Platform Android 2.3, API9, revision 1” e “Google APIs by Google Inc., Android API 9, revision 1”
Ora non ci resta che creare un Dispositivo Virtuale (dove verranno installate le applicazione) andiamo in “Virtual Device” e clicchiamo su “New“.
E li:
- Daremo un nome al dispositivo;
- su target scegliamo “Google APIs (Google Inc.) – API Level 9”, così da provare Android 2.3 (indicato dall’API Level 9) con incluse alcune delle Google APIs
- Nella dimensione inseriamo 128MB
- Nella voce Skin consiglio di lasciare “Default (HVGA)” perché risoluzioni più elevate risulterebbero molto più pesanti e quindi meno fluide.
al termine clicchiamo su “Create AVD” e avremo il nostro Dispositivo Virtuale creato.
Ora non ci resta che cliccare su Start e avremo il nostro Dispositivo Virtuale Android avviato.
Ringrazio Leinardi, sviluppatore Android e amministratore del sito Android Developers Italia, per le correzioni dell’articolo