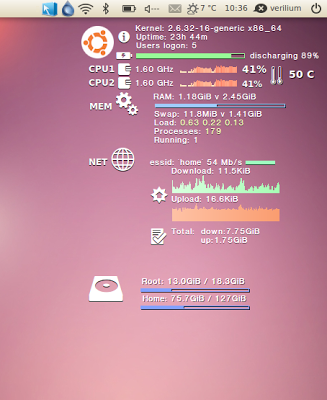Another Conky Config - Dettagli sul Nostro Sistema nel nostro Desktop, Personalizzati per Ubuntu!
Ecco a voi un’altro stupendo tema basato su Conky. Oggi vi presenteremo Another Conky Config un semplice tema per Conky con il quale avremo nella parte alta a destra del nostro desktop informazioni dettagliate sul nostro Sistema il tutto personalizzato per Ubuntu. Difatti troveremo il logo Ubuntu con affiancato il kernel, il tempo di utilizzo del nostro pc, sotto invece troveremo una barra che ci indica lo stato della nostra batteria (su pc portatili naturalmente). Più in basso avremo il consumo della nostra Cpu con la temperatura, inoltre avremo in dettaglio il consumo della nostra Ram. Per finire avremo, sempre in dettagli, informazioni sulla nostra rete e dei nostri hd. Il tutto molto semplice ma allo stesso molto utile per tener sempre sotto controllo il nostro sistema.
Installare Another Conky Config su Ubuntu è semplicissimo, per prima cosa installiamo Conky (se non l’abbiamo già installato) per farlo da terminale digitiamo
sudo apt-get install conky
A questo punto (sempre da terminale) creiamo 2 cartelle indispensabili per l’utilizzo di Conky
mkdir -p /home/$USER/.conky
mkdir -p /home/$USER/.conky.ori
Ora scarichiamo le font per il corretto utilizzo per farlo da terminale digitiamo:
sudo apt-get install –yes conky-all ttf-georgewilliams
A questo punto scarichiamo ed estraiamo Another Conky Config nella nostra Distribuzione per farlo sempre da terminale digitiamo:
wget http://gnome-look.org/CONTENT/content-files/121331-conkypatch.tar.gz
tar xvfz 121331-conkypatch.tar.gz
cd conkypatch/
chmod +x install.sh
sh install.sh
fc-cache -v -f
cp ~/.conkypatch/conky.conf ~/.conkyrc
Ora per avviare Another Conky Config basta semplicemente digitare da terminale:
conky -c ~/Conky/conkymain &
A questo punto configuriamo l’avvio automatico di Conky per farlo da terminale digitiamo
gedit ~/.conky-start.sh
e inseriamo il seguente testo:
#!/bin/bash
sleep 10 &&
conky -c ~/Conky/conkymain &
Salviamo e chiudiamo il nostro Gedit, ora sempre fa terminale digitiamo:
chmod +x ~/.conky-start.sh
Ora andiamo in Sistema ->Preferenze ->Applicazioni d’Avvio ->Aggiungi e inseriamo
su Nome
conky-start
su Comando
~/.conky-start.sh
su commento possiamo lasciarlo anche vuoto o scrivere avvio di conky
Ora avremo il nostro Another Conky Config configurato.
se avere avuto problemi nell’installazione non esitate a contattarmi