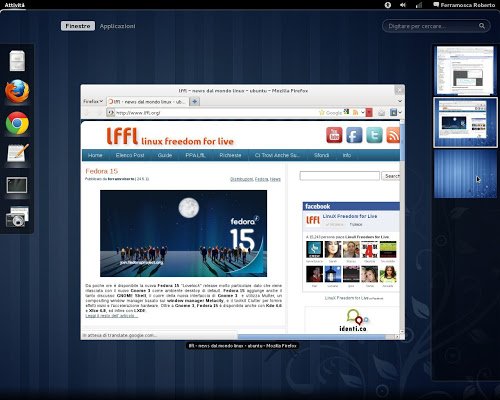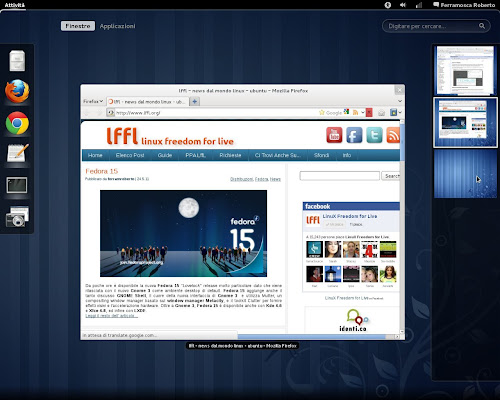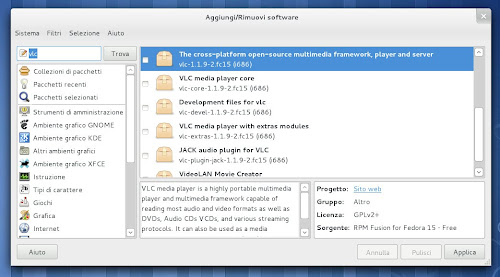Su richiesta di molti lettori visto anche il successo della guida post-installazione per Ubuntu 11.04 e Kubuntu 11.04 oggi vi presentiamo una semplice guida su cosa fare appena installato il nuovo Fedora 15.
Questa guida intende fornire una configurazione semplice che la maggior parte degli utenti applica post installazione. La guida riguarda la versione Fedora 15 Gnome Livecd però possiamo anche utilizzarla se abbiamo installato la versione DVD saltando il passo dove andiamo ad installare la lingua italiana.
Ecco 15 semplici passi che consiglio a tutti di leggere e utilizzare, permetteranno di avere la nostra nuova Fedora 15 perfettamente configurata!
1. La prima cosa da fare è avere la nostra Fedora 15 completamente in italiano (se avete installato Fedora da DVD saltate questa parte) per farlo non dobbiamo installare niente basta semplicemente andare in Impostazioni Sistema o System Settings si aprirà una finestra da li clicchiamo su Regione e Lingua o Region and Language e avremo una finestra come da immagine sotto
dalla finestra scorriamo fino ad arrivare in italiano (Italia) e diamo un doppio click su di essa.
Riavviamo la nostra Fedora ed ecco il nostro Gnome 3 in italiano.
2. A questo punto connettiamoci in internet se abbiamo installato la versione DVD non ci apparirà l’icona per connetterci perché disabilitata di default per attivarla avviamo il terminale e digitiamo
gedit etc/sysconfig/network-scripts/ifcfg-pXpY
e sostituiamo
ONBOOT=no
con
ONBOOT=yes
salviamo e riavviamo.
Purtroppo non posso mettere tutte le configurazioni per ogni tipologia di connessione di solito se si collega il modem o chiavetta o cellulare ad una usb andiamo sul nostra Network-Manager-Applet ossia quello piccola icona in alto (a destra dell’orologio) e clicchiamo sopra con il tasto destro e diamo Modifica Connessioni e scegliamo la nostra tipologia di connessione e impostiamola con i nostri dati.
3. Fatto questo configuriamo la funzione “sudo” per farlo avviamo il terminale e loggiamoci come Amministratore (o “root”) scrivendo:
su
e confermiamo con la nostra password di root e poi scriviamo:
dove al posto di nostronome metteremo il nostro nome usato per il login.
4. Ora Aggiorniamo la nostra Fedora 15 possiamo farlo direttamente da Applicazioni -> Aggiorna Software anche se io consiglio di avviare il terminale e digitare:
oppure
su
yum upgrade
oppure
sudo yum upgrade
e confermiamo, al termine riavviamo.
5. Bene ora installiamo Rpm-Fusion, aggiungere i principali repository (free e non-free) da integrare a quelli ufficiali per farlo avviamo il nostro terminale e scriviamo:
e confermiamo. Al termine consiglio di dare
e confermare.
Bene ora abbiamo la nostra Fedora 15 in Italiano, Aggiornata ora ci resta che personalizzarla con le applicazioni che meglio vogliamo.
6. Per prima cosa installiamo Flash Player su Fedora 15 per farlo da terminale digitiamo:
su -c ‘yum install flash-plugin’
al temine avremo Flash Player installato su Fedora 15
7. Per installare Java basta semplicemente seguire questa guida
8. Ora installiamo le principali applicazioni per farlo basta semplicemente andare in Aggiungi / Rimuovi Software scegliere le applicazioni che vogliamo installare e cliccare su Applica e Confermare.
9. Installiamo i principali codec audio e video per farlo da terminale digitiamo:
10. Installiamo libdvdcss indispensabile per visualizzare i nostri Dvd Video per farlo sempre da terminale digitiamo:
Per 32 Bit
su
rpm -ivh http://rpm.livna.org/repo/15/i386/libdvdcss-1.2.10-1.i386.rpm
Per 64 Bit
su
rpm -ivh http://rpm.livna.org/repo/15/x86_64/libdvdcss-1.2.10-1.x86_64.rpm
11. Installiamo i Font Microsoft su Fedora 15 per farlo da terminale digitiamo
sudo rpm -ivh msttcore-fonts-2.0-3.noarch.rpm
12. Installiamo numlockx grazie al quale avremo il tastierino numerico giù attivo all’avvio della nostra Fedora 15 per installarlo da terminale digitiamo:
sudo yum install numlockx
13. Per un miglior rendering dei font
sudo yum install freetype-freeworld
14. Per gestire Gnome 3 – Gnome Tweak Tool
sudo yum install gnome-tweak-tool
15. Disabilitare SELinux – Consigliato!!!
su -c ‘sed s/^SELINUX=.*$/SELINUX=disabled/ -i /etc/sysconfig/selinux’
oppure anche con
sudo yum install policycoreutils-gui
EasyLife è un tool per installare le principali applicazioni Java, Flash Driver Proprietari con un semplice click per maggiori informazioni basta consultare questo articolo
Per installare i Driver Ati in Fedora 15 basta consultare questa guida
Per installare i Driver Nvidia in Fedora 15 basta consultare questa guida
Per installare i Driver Intel in Fedora 15 basta consultare questa guida
Per installare Skype su Fedora 15 basta seguire questa guida
Se avete problemi con il WiFi in Fedora 15 basta consultare questa guida
Se avete problemi con il Bluetooth in Fedora 15 basta consultare questa guida
Per installare Chromium su Fedora basta seguire questa guida
Per installare Google Chrome su Fedora basta seguire questa guida
Per installare LibreOffice su Fedora 15 basta seguire questa guida
Per installare le Gnome Shell Extensions su Fedora 15 basta consultare questa guida
Bene questo è tutto ripeto che questa guida è solo un Consiglio per chi si trova per la prima volta ad utilizzare Fedora
Io di solito seguo questo schema per installare Fedora poi ognuno può fare come meglio crede.
Se avete riscontrato problemi o volete maggiori informazioni non esitate a commentare questo articolo
Grazie a Lorenzo Giotto e Aniello Luongo per l’aiuto nella realizzazione della guida