Conky Meet Faenza 2.3 - Ecco la versione Verticale del famoso tema per Conky!!!
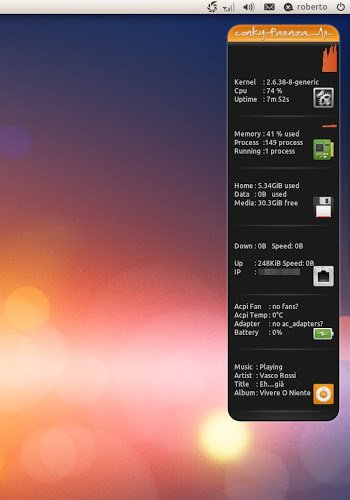
Nei mesi scorsi avevamo visto il famoso tema Conky Meet Faenza, bellissimo tema per Conky personalizzato per i vari temi Ambiance , Dust, Elegant, Elementary, Sonar e Aero. Oggi vedremo la nuova versione 2.3, versione va a posizionarsi alla destra del nostro desktop e come per la precedente versione offre 6 temi come aero(dark), ambiance, dust, elegant, elementary(dark) e sonar.
Conky Meet Faenza 2.3 supporta i principali player audio quali Exaile, Rhythmbox e Banshee. Una volta avviato Conky Meet Faenza ci indicherà informazioni sul nostro sistema (dal kernel, cpu, ram, swap, informazioni sui nostri HardDisk, la nostra Connessione e le temperature e il tempo d’utilizzo) inoltre ci indicherà informazioni sul brano in che stiamo ascoltando con il nostro player audio.
Ecco come installare il nuovo Conky Meet Faenza 2.3 sulla nostra Distribuzione.
Per prima cosa installiamo alcuni pacchetti necessari a far riconoscere il nostro Player Audio a Conky Meet Faenza per farlo da terminale digitiamo:
sudo apt-get update
sudo apt-get install conkyexaile conkybanshee conkyrhythmbox
A questo punto installiamo Conky (se non l’abbiamo già installato) per farlo da terminale digitiamo:
sudo apt-get install conky
Se avevamo già installato Conky dovremo rimuovere il tema precedente per farlo da terminale digitiamo
cd
rm -r .conky/
a questo punto scarichiamo ed estraiamo Conky Meet Faenza ed estraiamolo per farlo da terminale digitiamo:
wget http://dl.dropbox.com/u/964512/conky/conky-faenza_2.3.tar.gz
tar xvfz conky-faenza_2.3.tar.gz
ora possiamo già avviare / testare il nostro Conky Meet Faenza 2.3 per farlo basta digitare da terminale
conky -c ~/.conky/.conkyrc
e avremo il nostro Conky Meet Faenza 2.3 avviato, possiamo anche chiudere il terminale tanto rimarrà attivato.
Su Conky Meet Faenza 2.3 il tema di default è Ambiance per modificarlo basta da terminale digitare
gedit ~/.conky/.conkyrc
fatto questo passiamo alla riga TEXT proprio sotto modifichiamo il nome da
${image ~/.conky/themes/ambiance.png
con il nome del tema che vogliamo inserire per esempio elegance il risultato sarà
${image ~/.conky/themes/elegance.png
Ora dobbiamo impostare il Player Audio, Conky Meet Faenza 2.3 ha integrato di default Exaile ma possiamo impostare anche Banshee o Rhythmbox per farlo andiamo alla riga che inizia con
${goto 20}Music…
e sostiamo le 4 righe:
Per Banshee
${goto 20}Music${goto 58}: ${if_running banshee}${exec conkyBanshee –datatype=ST}
${goto 20}Artist${goto 58}: ${exec conkyBanshee –datatype=AR | cut -c -20}
${goto 20}Title${goto 58}: ${exec conkyBanshee –datatype=TI | cut -c -15}
${goto 20}Album${goto 58}: ${exec conkyBanshee –datatype=AL | cut -c -15}
Per Rhythmbox
${goto 20}Music${goto 58}: ${if_running rhythmbox}${exec conkyRhythmbox –datatype=ST}
${goto 20}Artist${goto 58}: ${exec conkyRhythmbox –datatype=AR | cut -c -20}
${goto 20}Title${goto 58}: ${exec conkyRhythmbox –datatype=TI | cut -c -15}
${goto 20}Album${goto 58}: ${exec conkyRhythmbox –datatype=AL | cut -c -15}
salviamo il tutto e riavviamo conky ed avremo il nostro nuovo tema Conky Meet Faenza 2.3.
Ora se vogliamo avere Conky Meet Faenza 2.3 già avviato all’avvio della nostra Distribuzione sempre da terminale digitiamo:
sudo gedit /opt/conky-start
si avvierà il nostro gedit con una finestra vuota al suo interno copieremo quanto segue:
sleep 20 && conky -c ~/.conky/.conkyrc
e salviamo
Ora sempre da terminale digitiamo
sudo chmod +x /opt/conky-start
bene ora non ci resta che dire al nostro sistema di avviare l’eseguibile all’avvio per farlo basta andare in Sistema ->Preferenze ->Applicazioni d’Avvio -> Aggiungi e inseriamo
su Nome
conky-start
su Comando
/opt/conky-start
su commento possiamo lasciarlo anche vuoto o scrivere
avvio di conky
clicchiamo su Salva (vedi immagine sotto)
A nostro riavvio avremo (dopo 20 secondi circa) il nostro Conky Meet Faenza 2.3 avviato
se avere avuto problemi nell’installazione non esitate a contattarmi