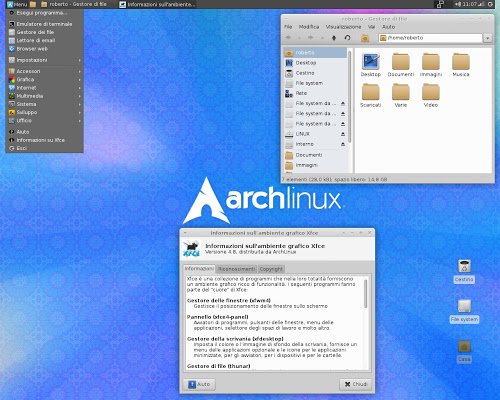Sempre più amato Xfce è da utilizzato da moltissimi utenti per la sua caratteristica di richiede poche risorse pur portando un’ambiente desktop completo e personalizzabile.
Con l’arrivo del nuovo Gnome Shell e Unity sono molti gli utenti che hanno scoperto questo fantastico ambiente desktop tra questi anche Linus Torvalds, e sopratutto gli occhi sono puntati anche all’imminente rilascio della nuova versione 4.9.0 prevista per i primi mesi del 2012.
In questo articolo vedremo come installare Xfce su Arch Linux e configurarlo al meglio per poter gestire dei tutte le sue funzionalità, ritengo precisare che la guida di basa sulla mia installazione di Xfce su Arch Linux e quello che ho postato sono solo consigli poi ogni utente (come ben sappiamo) può personalizzare a suo piacere la propria Distribuzione.
Per prima cosa occorre installare il Sistema di Base il quale contiene solo i pacchetti indispensabili per poter completare l’installazione con il nostro ambiente desktop per farlo consiglio a tutti di consultare questa guida che abbiamo realizzato nei mesi scorsi,
Una volta installato il Sistema Base di Arch Linux e riavviato dovremo connetterci ad internet, conforme la tipologia di connessione è diversa la configurazione per connetterci per esempio se ci colleghiamo da WiFi possiamo seguire questa guida, da chiavetta 3G mobile oppure possiamo anche completare l’installazione utilizzando una livecd.
Una volta connessi possiamo utilizzare le varie console virtuali, ne avremo a disposizione 6 per passare da una all’altra basta andare con ALT+F1 per la prima console ALT +F2 per la seconda e cosi via fino ad arrivare ad ALT+F6.
Controlliamo di essere collegati dando un semplice
ping -c 3 www.google.it
se avremo la risposta siamo connessi dovremo aggiornare i pacchetti installati per farlo basta dare un semplice
pacman -Syu
se da errore vuol dire che non abbiamo impostato i mirror per farlo digitiamo
nano /etc/pacman.d/mirrorlist
e togliamo la # sui sever che vogliamo scaricare i pacchetti (in italia troviamo Garr) salviamo e riproviamo ad aggiornare
inoltre può succedere che la prima volta ci dia solo pochi pacchetti da aggiornare provare ancora a dare pacman -Syu e vedrete che avremo oltre 100 pacchetti da aggiornare.
Al termine dell’aggiornamento riavviamo.
Al riavviamo installiamo Alsa per farlo digitiamo
pacman -S alsa-utils
al termine configuriamolo per farlo basta digitare
alsaconf
al termine della configurazione possiamo regolare i livelli per farlo digitiamo
alsamixer
Ora installiamo Xorg per farlo basta digitare
pacman -Syu xorg-server xorg-xinit
Ora consiglio di riavviare
A questo punto possiamo installare i driver grafici io ho sempre installato i Driver proprietari Nvidia e quindi non conosco eventuali problemi con i driver open o ATI per poterli installare basta semplicemente consultare il Wiki per Ati e le Nouveau per installare invece i driver Nvidia basta semplicemente digitare
pacman -Syu nvidia
una volta terminata l’installazione basta dare un semplice
nvidia-xconfig
e verrà configurata automaticamente
Ora creiamo il nostro account come utente per farlo digitiamo
adduser
basta semplicemente indicare il nome utente password ecc facendo però attenzione ai gruppi io di solito inerisco in Additional groups
audio,lp,optical,storage,video,wheel,games,power,scanner, network
mi raccomando come scritto ossia con la virgola
Al termine riavviamo
Al riavvio è giunta l’ora di installare Xfce
Per installare Xfce Base
pacman -S xfce4
In alternativa possiamo installare i pacchetti specifici per Xfce per farlo digitiamo:
pacman -S xfwm4 xfce4-panel xfdesktop thunar xfce4-session xfce4-settings xfce4-appfinder xfce-utils xfconf
E ora installiamo i plugin per il nostro pannello:
pacman -S $(pacman -Sgq xfce4-goodies | egrep -v xfce4-xfapplet-plugin)
ora installiamo Network Manager utile per gestire le nostre connessioni per farlo digitiamo
pacman -S networkmanager network-manager-applet xfce4-notifyd hicolor-icon-theme gnome-icon-theme gnome-keyring usb_modeswitch
aggiungiamo i demoni per farlo digitiamo
nano /etc/rc.conf
andiamo in DAEMONS (l’ultima riga) e aggiungiamo dbus e sostituiamo network con networkmanager per esempio
DAEMONS=(syslog-ng dbus networkmanager crond..eccetera..) e salviamo
ora non creiamo il file xinitrc utile per avviare il nostro ambiente desktop per loggiamoci come utente (possiamo farlo avviando una nuova console virtuale come ALT+F5 o altra) e digitiamo
nano ~/.xinitrc
attenzione: “~” o tilde si crea con CTRL+Shift+Canc oppure con Altgr + ì oppure Altgr + 0 se si ha la tastiera con il layout di lingua inglese e inseriamo
#!/bin/sh
exec ck-launch-session dbus-launch –exit-with-session startxfce4
e salviamo
ora possiamo riavviare e avviare Xfce
al riavvio loggiamoci come utente e digitiamo
startx
se tutto corretto avremo il nostro Xfce su Arch Linux
ora consiglio di installare un Desktop Manager il quale ci permette di loggiarci e avviare il nostro ambiente desktop in modalità grafica e non testuale, abbiamo diversi DE a disposizione ma vista la “leggerezza” della Distribuzione è consigliabile utilizzare un Desktop Manager leggero come Slim o lightDM anche se il mio consiglio ricade su GDM il quale nel mio caso è stato quello che mi ha dato meno problemi inoltre installando GDM (strano ma vero) correggeremo anche il problema di Thunar il quale non rileva altre partizioni.
Per installare Gdm
pacman -S gdm
Se invece vogliamo installare Slim
pacman -S slim
Per installare lightDM
pacman -S lightdm
Ora possiamo attivarlo o aggiungendo il demone su rc.conf oppure attraverso inittab
Per aggiungere il demone in rc.conf basta digitare
nano /etc/rc.conf
e aggiungiamo in DAEMONS gdm o slim o lightdm
salviamo e riavviamo.
Oppure per utilizzare inittab basta seguire questa guida.
Se invece Xfce risulta non in italiano oppure la tastiera non è corretta durante la digitazione di alcuni tasti consiglio a tutti di consultare questa guida.
Ora aggiungiamo Yaourt una versione avanzata di pacman realizzata dalla comunità che ci permette di installare qualsiasi applicazione presente nei repository AUR per installarlo basta seguire questa guida.
Nella guida ho inserito alcune immagini dei tool presenti per personalizzare la nostra Distribuzione, ora non ci resta che installare le applicazioni che vogliamo e goderci il nuovo Arch con Xfce.
In questi anni che uso Linux ho testato e utilizzato molte Distribuzioni anche con Xfce da Xubuntu, Debian, Fedora, Mandriva ecc ma a mio giudizio personale Arch con Xfce è la migliore.
Questo è tutto se avete problemi segnalazioni ecc non esitate a segnalarlo commentando questo articolo