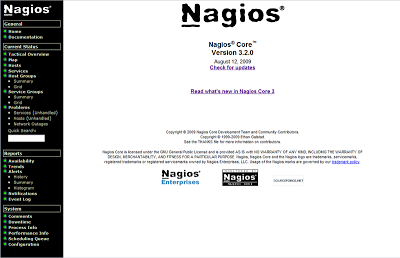Come prima cosa preparate il server, fisico o virtuale che sia, e installate Fedora 13.
Inserite nel lettore il DVD di Fedora 13, al boot premete invio e attendete il caricamento.
Quando chiede di effettuare il test del supporto, con il tasto TAB spostatevi si skip e premete invio.
Attendete il caricamento e quando richiesto cliccare su “Next”.
Selezionate la vostra lingua e cliccate ancora su “Next”, se necessario selezionare la tastiera e cliccare su “Avanti”.
Lasciate selezionata la prima voce, come segue e cliccare su “Avanti”.
Se dovesse dare un avviso come questo
cliccate su “Re-initialize all”.
Scegliete un nome al server, per esempio server-nagios e cliccate su “Avanti”.
Scegliete il vostro fuso orario e cliccate su “Avanti”.
Impostate una password e cliccate su avanti.
NOTA: segnatevi la password, questa è per l’utente root, servirà per completare l’installazione.
Alla schermata successiva vi verrà chiesto cosa volate fare di eventuali dati sul disco. Se il server è nuovo potete anche selezionare la prima voce “Use All Space” e cliccate su “Avanti”.
Attenzione: tutti i dati eventualmente presenti sul disco, compreso altre installazioni di SO verranno definitivamente rimossi.
La schermata successiva vi informa che da quel momento cliccando su “Scrivi i cambiamenti sul disco” qualsiasi dato verrà perso.
Cliccate quindi su “Scrivi i cambiamenti sul disco” e attendete la formattazione del disco.
Al termine di questa procedura vi chiede cosa installare. Selezionate “Web Server” e cliccate su “Avanti” e attendete…. quando avrà terminato l’installazione dovrete cliccare su “Riavvia”. Al riavvio vi darà il benvenuto, cliccate su “Avanti”, Informazioni sulla licenza, ancora “Avanti”, vi chiederà di creare un nuovo utente non privilegiato, inserite nome utente e password e cliccate su “Avanti”, impostate la data e l’ora e cliccate su “Avanti”.
Scegliete se inviare oppure no alla casa produttrice di Fedora il vostro profilo hardware e cliccate su “Fine”.
A questo punto il server si riavvia e vi da la possibilità di collegarvi con l’utente non privilegiato che avete creato in precedenza.
Collegatevi e come prima cosa abilitate la connessione alla rete. Pertanto aprite il terminale dal menu Applicazioni –> Strumenti di sistema –> e cliccate su Terminale.
Digitate i seguenti comandi nella finestra del terminale (dopo ogni comando date invio sulla tastiera):
su
vi verrà chiesta la prima password che avete impostato durante l’installazione.
NOTA: Ora siete amministratori di sistema, potere fare di tutto, anche cancellare e modificare file importanti per il sistema.
nm-connection-editor
si aprirà la finestra per la modifica delle impostazioni della rete, selezionate la voce System eth0 e cliccate su “Modifica”.
Selezionate la voce in alto “Connettere automaticamente”
e cliccate sui “Applica” e inserite la password di root se richiesta.
Sempre nella finestra del terminale digitate
yum update -y && reboot
in modo da aggiornare il sistema e riavviare al termine. Pertanto aspettate che tutto venga aggiornato e si riavvii.
Completato il riavvio, riaprite il terminale e disattivate il firewall:
system-config-firewall
con la barra spaziatrice deselezionate la voce Firewall Abilitato, con il tasto TAB spostatevi su Ok e premete invio, e poi di nuovo invio.
Poi disattivate SeLinux:
vi /etc/selinux/config
cercate la voce:
SELINUX=enforcing
e sostituitela con:
SELINUX=disabled
per modificare un file aperto con l’editor vi premete INS e fate le dovute modifiche. Quando terminato premete il tasto ESC e per salvare digitate :qw (se avete sbagliato e non volete salvare le modifiche digitate :q!) e riavviate con il comando:
reboot
Al riavvio aprite il terminale e digitate i seguenti comandi attendendo che ognuno di essi abbia finito:
yum install -y kernel* make
yum install -y gcc-* compat-gcc* libgcc-* compat-libgcc-*
yum install -y gd gd-devel
yum install -y php php-mysql php-gd php-ldap php-xml
yum install -y rrdtool*
yum install -y perl-Digest-SHA1 perl-Digest-HMAC net-snmp-utils
yum install -y perl-DBI perl-DBD-MySQL perl-Config-IniFiles perl-Crypt-DES
yum install -y net-snmp net-snmp-libs php-snmp dmidecode lm_sensors perl-Net-SNMP net-snmp-perl
yum install -y perl-Socket6 perl-IO-Socket-INET6
yum install -y fping graphviz cpp libstdc++ glib2-devel
yum install -y openssl-devel perl-DBD-MySQL mysql-devel postgresql-devel
e riavviate con
reboot
Completato il riavvio riaprite il terminale e digitate il seguente comando per avviare il server web Apache:
/etc/init.d/httpd start
e verificate che il server web sia raggiungibile con il vostro browser preferito digitando sulla barra degli indirizzi http://ip_del_server_nagios/
se vedete una pagina web Fedora Test Page ben fatto 😉 il server web è raggiungibile da remoto.
Fermate il server:
/etc/init.d/httpd stop
Ora create il gruppo e l’utente per nagios e relativa password:
useradd nagios
passwd nagios
groupadd nagcmd
usermod -G nagcmd nagios
usermod -G nagcmd apache
e installate nagios.
Posizionatevi in /opt con il comando:
cd /opt
poi create una cartella nella quale lavorare, è solo una cartella di appoggio, pertanto alla fine sarà possibile eliminarla.
mkdir nagios-src
cd nagios-src
scaricate il core di nagios
wget http://prdownloads.sourceforge.net/sourceforge/nagios/nagios-3.3.1.tar.gz
Completato il download date questi comandi:
tar -xvf nagios-3.3.1.tar.gz
cd nagios
./configure –with-command-group=nagcmd
make all
make install
make install-init
make install-commandmode
make install-config
make install-webconf
make install-exfoliation
Se avere seguito i passi come indicati, tutto dovrebbe essere andato a buon fine.
Ora impostate una password per l’utente nagiosadmin di nagios:
htpasswd -c /usr/local/nagios/etc/htpasswd.users nagiosadmin
Installate i plugin:
cd /opt/nagios-src
wget http://prdownloads.sourceforge.net/sourceforge/nagiosplug/nagios-plugins-1.4.15.tar.gz
tar -xvf nagios-plugins-1.4.15.tar.gz
cd nagios-plugins-1.4.15/
./configure –with-nagios-user=nagios –with-nagios-group=nagios
make
make install
Installate l’addon NRPE:
cd /opt/nagios-src
wget http://prdownloads.sourceforge.net/sourceforge/nagios/nrpe-2.12.tar.gz
tar xvfz nrpe-2.12.tar.gz
cd nrpe-2.12
./configure
make all
make install-plugin
Aggiungete nagios al processo di avvio:
chkconfig –add nagios
chkconfig nagios on
e avviate i servizi Nagios e Apache:
service nagios start
service httpd start
Spostatevi sul vostro browser e digitate sulla barra degli indirizzi:
http://ip_del_server_nagios/nagios
vi chiederà di inserire il nome utente nagiosadmin e la password che avete inserito con il comando htpasswd.
Fine prima parte 🙂
A breve la continua…
L’autore di questa guida è Luciano Cataldo.