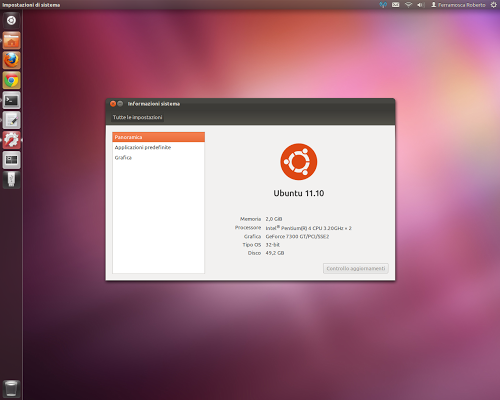Ubuntu 11.10 Oneiric - Guida Post-Installazione
roberto.ferramosca11 Ottobre 2011
Ubuntu 11.10 Oneiric è finalmente arrivato con esso arrivano molte utili funzionalità oltre a portare il nuovo ambiente desktop Unity molto più veloce, stabile e funzionale.
L’installazione del nuovo Ubuntu 11.10 Oneiric è alquanto semplice e variabile da utente ad utente per esempio possiamo installare Ubuntu mantenendolo come unico sistema operativo, oppure assieme a Windows o all’interno di esso grazie al tool Wubi. Comunque sia stata l’installazione al primo avvio troveremo un sistema operativo tutto nuovo con già alcune applicazioni presenti come ad esempio il Browser Firefox, il Client Email Thunderbird, il player audio Banshee e molti altri. Ma Ubuntu non è ancora completo, difatti manca ancora la completa installazione della lingua italiana, l’installazione dei driver per la scheda grafica i codec audio e video ecc.
Completare l’installazione di Ubuntu è molto semplice anche grazie ai molti tool realizzati proprio da Canonical per far si che anche un’utente appena approdato a Linux e poco esperto possa senza problemi completare e personalizzare al meglio il nuovo Sistema Operativo Ubuntu.
In questa semplice guida vedremo come completare l’installazione di Ubuntu 11.10 Oneiric con molta facilità seguendo alcuni semplici passi.
Ecco 12 semplici passi che consiglio a tutti di leggere i quali permetteranno di avere la nostra nuova Ubuntu 11.10 Oneiric perfettamente configurata!
1 – Configurare la Rete
Per completare l’installazione occorrerà scaricare i pacchetti da internet per fare tutto questo occorre logicamente essere connessi ad internet. Per connetterci ad internet Ubuntu utilizza un semplice gestore di Configurazioni denominato Network Manager con il quale possiamo configurare con molta facilità qualsiasi tipologia di connessione per farlo basta portarci in alto a destra nell’icona vicino all’orologio e con il tasto destro clicchiamo su modifica connessioni, dalla finestra che apparirà potremo configurare la nostra connessione.
2. Installiamo la lingua Italiana
Una delle indispensabili operazioni da fare post-installazione è di installare la lingua italiana la quale ci permetterà di avere la nostra nuova Ubuntu 11.10 Oneiric completamente in italiano. Per farlo basta cliccare sull’menu sessione ossia l’ultima icona in alto a destra e cliccare su Impostazioni di Sistema dalla finestra che si avvia clicchiamo su Supporto lingue da li apparirà la richiesta di completare l’installazione della lingua italiana,
3. I Driver Video
Installare i Driver Video è alquanto facile su Ubuntu 11.10 Oneiric, per farlo basta andare sul menu sessione ossia l’ultima icona in alto a destra e cliccare su Impostazioni di Sistema e cliccare su Driver Aggiuntivi aspettiamo qualche secondo e apparirà una schermata che ci indicherà tutti i Driver Disponibili da li basta che scegliamo il driver con Scritto “Raccomandato” e confermiamo.
Se non esce nessun driver avviamo il terminale e digitiamo:
sudo killall jockey-backend
e poi ri-avviamo Driver Aggiuntivi.
4. Aggiornare Ubuntu 11.10 Oneiric
Per aggiornare la nostra nuova Ubuntu 11.10 Oneiric basta avviare il Dash (cliccando o sul tasto Windows o sul pulsante con il logo Ubuntu il primo a partire dall’alto nella barra laterale) e cerchiamo Gestione Aggiornamenti da li basta confermare l’aggiornamento.
In alternativa possiamo anche installarla avviando il terminale e digitando
sudo apt-get update
sudo apt-get upgrade
e confermiamo.
5. Installare i principali Codec
Ubuntu 11.10 Oneiric di default offre solo la possibilità di riprodurre file audio e video liberi se vogliamo riprodurre un file per esempio audio mp3 o video divx dovremo installare i codev adatti. Per installare i principali codec per
Ubuntu 11.10 basta semplicemente consultare
questa guida.
Inoltre è consigliabile installare anche i codec presenti nel repository
Medibuntu ossia alcuni codec non presenti sui
repository ufficiali di Ubuntu per ragioni di licenza per farlo basta consultare questa
guida dedicata.
6. Installare Flash Player
Flash Player è un pligin alquanto indispensabile per il nostro Browser che ci permette la visualizzazione di siti realizzati con questa tecnologia tra questi ad esempio YouTube per installarlo su Ubuntu basta avviare il terminale e digitare:
sudo apt-get install flashplugin-installer
confermiamo ed ecco il nostro Adobe Flash Player installato su Ubuntu 11.10 Oneiric
7. Installare Java
Su
Ubuntu 11.10 Oneiric è stato rimosso
Java dai repository Ufficiali possiamo comunque installarlo semplicemente consultando
questa guida.
8. Ubuntu Software Center
Una volta configurata la nostra Ubuntu 11,10 Oneiric e installati i codec necessari possiamo completare l’installazione aggiungendo applicazioni o giochi per farlo con molta facilità su Ubuntu è stato realizzato Ubuntu Software Center,
Avviarlo è semplice basta da cercarlo dal Dash (cliccando o sul tasto Windows o sul pulsante con il logo Ubuntu il primo a partire dall’alto nella barra laterale). Le applicazioni sono presenti per categorie, inoltre sono tutte ben dettagliate, possiamo anche aggiungere una nostre recensione una volta installata l’applicazione.
9. Personalizzare Unity
Canonical permette di personalizzare al meglio il nostro ambiente desktop Unity 3D. Per esempio possiani impostare le dimensioni del Launcher o Barra Laterale e le trasparenze sia del pannello che del Launcher e alcune animazioni grazie al plugin presente nel Gestore delle Configurazioni di Compiz, Per prima cosa occorre installarlo per farlo basta avviare il terminale e digitare
sudo apt-get install compizconfig-settings-manager
e confermiamo
Ora dal Dash cerchiamo CCSM e avviamolo, all’avvio clicchiamo sull’icona Ubuntu Unity Plugin e da li avremo il nostro Tool per personalizzare il nostro Unity.
Nel Tab Experimental possiamo cambiamciare le dimensione della Barra Laterale attraverso Launcher icon size, oppure gestirne la trasparenza con Launcher Opacity oppure la trasparenza del pannello superiore con Panel Opacity. Su BackLight Mode inoltre avremo alcuni “temi” del nostro Launcher.
10. Temi, Font, Icone ecc
Per gestire i nostri temi, aggiungere le cartelle al nostro desktop, cambiare i font di sistema e molto altro possiamo farlo grazie ad Gnome Tweak Tools un’utility per la personalizzazione avanzata del nostro ambiente desktop per installarlo o lo cerchiamo da Ubuntu Software Center oppure avviando il terminale e digitando;
sudo apt-get install gnome-tweak-tools
e confermiamo
Inoltre consiglio di consultare
questa guida per vedere come poter utilizzare al meglio
Gnome Tweak Tools11. Gnome Shell e Gnome Classico
Ubuntu 11.10 Oneiric permette anche l’installazione di altri ambienti desktop presenti tra questi anche Gnome Shell il famoso ambiente desktop realizzato proprio dal team Gnome e Gnome Classico l’ambiente desktop che ricorda l’interfaccia di Gnome 2 dedicato sopratutto a pc con poche risorse disponibili o chi cerca un’ambiente desktop veloce e leggero pur sempre mantenendo Gnome.
Per installare
Gnome Sheel su Ubuntu 11.10 Oneiric basta consultare
questa guida, per installare
Gnome Classico basta invece consultare
questo articolo.
12 . Alcune Utility
In questa parte troverete alcune Utility per gestire e personalizzare al meglio il vostro nuovo Ubuntu 11.10 Oneiric:
Attivare o Disattivare il Login Automatico
Aggiungere gli Screensaver o Salvaschermo
Aggiungere il collegamento di un’applicazione sul Launcher direttamente da Ubuntu Software Center
Disabilitare l’AppMenu
Conoscere se il nostro Pc supporta o meno Unity 3D
Gnome Sushi, anteprima dei file con 1 Click
Spostarsi tra gli Spazi di Lavoro con la rotellina del mouse
Installare le GNOME Shell Extensions
Creare un’applicazione da una pagina web con Chrome e integrarla su Unity!
Simple LightDM Manager: Personalizzare LightDM con 1 Click!
Google Earth su Ubuntu 11.10 Oneiric
Installiamo Gnome Documents su Ubuntu 11.10
GNOME Contacts approda su Ubuntu 11.10 Oneiric
ClassicMenu Indicator: arriva il supporto per Ubuntu 11.10 Oneiric
Questo è tutto ricorco che se avete problemi consigli ecc non esitate a segnalarceli commentando questo articolo