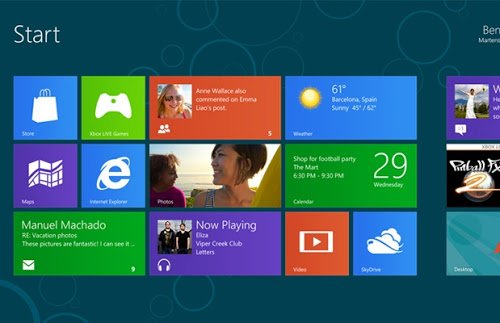Se utilizziamo Linux possiamo comunque testare il nuovo Windows 8 Consumer Preview semplicemente emulandolo nella nostra Distribuzione attraverso o Virtualbox oppure utilizzando l’accoppiata KVM e Qemu proprio su quest’ultima sarà dedicata questa guida.
Prima di iniziare la guida è occorre indicare che servirà un pc abbastanza recente con almeno 1Gb di ram e 25 Gb di spazio libero altrimenti non potremo emulare correttamente Windows 8 Consumer Preview.
Per prima cosa verifichiamo se il nostro pc supporta la virtualizzazione o no per farlo digitiamo da terminale:
egrep –color “(vmx|svm)” /proc/cpuinfo
Ora possiamo installare KVM e Qemu per farlo da terminale digitiamo:
sudo apt-get install qemu-kvm
Ora scarichiamo la ISO di Windows 8 Consumer Preview per farlo digitiamo sempre da terminale:
Per Ubuntu 32-bit (x86):
wget -O Windows8-32bit-English.iso http://goo.gl/ZMkNh
Per Ubuntu 64-bit (x64):
wget -O Windows8-64bit-English.iso http://goo.gl/HPWea
qemu-img create windows8.img 25G
dove:
– windows8.img –> il nome della macchina virtuale
– 25G –> la dimensione dell’ immagine virtuale
Ora abbiamo la nostra macchina virtuale e installiamo Windows 8 per farlo digitiamo da terminale:
Per Ubuntu 32 Bit
qemu-kvm -m 1024 -hda windows8.img -k it -cdrom Windows8-32bit-English.iso -boot order=cd &
Per Ubuntu 64 Bit
qemu-kvm -m 1024 -hda windows8.img -k it -cdrom Windows8-64bit-English.iso -boot order=cd &
dove:
windows8.img –> è il nome del file immagine virtuale
-m 1024 –> memoria ram
-k it –> la tastiera utilizzata (se vogliamo la tastiera inglese mettiamo en)
Windows8-32bit-English.iso –> l’immagine iso in precedenza scaricata
Durante l’installazione ci verrà chiesto di inserire il seguente Product Key
DNJXJ-7XBW8-2378T-X22TX-BKG7J
Una volta terminata l’installazione avviamo Windows 8 Consumer Preview per farlo digitiamo da terminale:
qemu-kvm -m 1024 -hda windows8.img -k it
per chiudere la finestra digitiamo su Ctrl+ALT.
Ringrazio il team upubuntu fonte della guida.