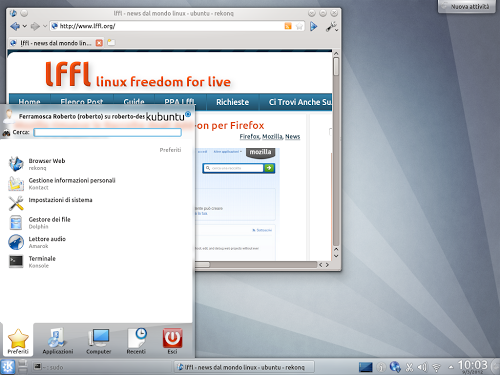Kubuntu 12.04 Precise LTS - Guida post-installazione
roberto.ferramosca28 Aprile 2012
Il nuovo Kubuntu 12.04 Precise LTS offre all’utente la possibilità di utilizzare l’ambiente desktop KDE con le qualità e la semplicità targate Ubuntu, aggiungendo inoltre un supporto di ben cinque anni.
Kubuntu 12.04 porta con sé il nuovo KDE 4.8.2 chee migliora non solo in stabilità, a confronto con le versioni precedenti ma anche in performance, riducendo il consumo di risorse. Grazie al kernel 3.2.x Kubuntu 12.04 risulta più reattivo e porta un maggior supporto hardware, e nella nuova release troviamo il nuovo Icon Tasks in alternativa ad Icon-Only Taskbar. Debutta su Kubuntu Telepathy, il nuovo client di messaggistica istantanea che supporta Facebook, GMail, Jabber, Msn ed altri, e nei repository ufficiali troviamo OwnCloud:il cloud libero targato KDE oltre a Plasma Active, l’ambiente desktop dedicato ai dispositivi mobili.
Come per Ubuntu 12.04, abbiamo realizzato questa semplice guida che ci permette di configurare facilmente Kubuntu 12.04 LTS al termine dell’installazione completando la localizzazione in lingua Italiana, installando i codec e molto altro ancora.
Ecco quindi alcuni semplici passi per configurare e rendere utilizzabile al meglio Kubuntu 12.04.
1. Configurare la rete
Se vogliamo completare l’installazione aggiungendo applicazioni, aggiornamenti, codec, ecc; dobbiamo utilizzare la connessione internet, di default Kubuntu offre lo stesso tool di Ubuntu per gestire le connessioni: denominato Network Manager il quale, anche se con l’interfaccia un po’ diversa, per poter integrarsi perfettamente con KDE mantenendo le stesse funzionalità.
Network Manager è un gestore delle connessioni ossia, ci permette di configurare facilmente la nostra connessione che sia Wi-Fi, mobile, o altro ancora. Per accedere a Network Manager, basta cliccare sull’icona alla destra del pannello (vicino l’orologio) e, con il tasto destro del mouse, clicchiamo su Impostazioni di Network Management quindi scegliamo la nostra tipologia di connessione ed impostiamola con i nostri dati. Una volta configurata la nostra connessione, possiamo connetterci.
2. Installare la lingua Italiana
Al termine dell’installazione di Kubuntu 12.04 avremo il nostro sistema operativo solo parzialmente in Italiano, e per completare l’installazione ed averlo completamene in Italiano dobbiamo installare alcuni pacchetti aggiuntivi: per farlo basta andare in Menu – Impostazioni di Sistema e clicchiamo su Localizzazione quindi clicchiamo sulla sezione System Languages ed alla richiesta, clicchiamo su Installa. Al termine possiamo chiudere tutte le finestre e riavviare. Al avvio, avremo Kubuntu 12.04 completamente in Iitaliano.
3. Driver video
Per installare i driver video proprietari, basta andare in Menu -> Sistema e clicchiamo su Driver Aggiuntivi.
Dopo alcuni secondi, apparirà una finestra con indicati i driver proprietari disponibili, quindi da lì basta che scegliamo il driver con indicato come “Raccomandato” e clicchiamo su Attiva. Al termine, riavviamo.
4. Aggiornare Kubuntu 12.04
Per aggiornare il nostro nuovo Kubuntu 12.04 Precise LTS, possiamo utilizzare il nuovo Gestore degli aggiornamenti: per farlo basta andare in Menu -> Applicazioni -> Sistema -> Aggiornamenti Software.
In alternativa (consigliato), possiamo anche installarli avviando il terminale e digitando
sudo apt-get update
sudo apt-get upgrade
E confermiamo.
5. Installare i codec principali
Kubuntu 12.04 di default offre solo la possibilità di riprodurre file audio e video liberi, se vogliamo riprodurre un file per esempio audio mp3 o video divx dovremo installare i codec adatti.
Per installare i principali codec, il team Kubuntu ha realizzato un pacchetto che ci permette l’installazione completa dei principali codec denominato “kubuntu-restricted-extras”, basta semplicemente avviare Muon da Menu -> Applicazioni -> Sistema -> Gestione Software, cercarlo ed installarlo oppure, in alternativa, avviare il terminale e digitare:
sudo apt-get install kubuntu-restricted-extras
E confermiamo.
Inoltre, possiamo completare l’installazione dei codec installando anche i pacchetti non presenti su Kubuntu per ragioni di licenza, ma presenti però nei repository Medibuntu per farlo: basta consultare questa guida dedicata.
6. Flash Player
Anche se non più supportato, Flash Player è un plugin che ci permette di visualizzare molti siti web che adottano questa tecnologia.
Per installarlo, basta digitare da terminale:
sudo apt-get install flashplugin-installer
E confermiamo.
7. Java:
Per installare Java su Ubuntu possiamo installare OpenJDK, la versione libera presente nei repository ufficiali di Ubuntu, per farlo digitiamo da terminale:
sudo apt-get install openjdk-7-jre
E confermiamo.
8. Muon Software Center
Per aggiungere nuovi applicazioni con facilità su Kubuntu 12.04 utilizzeremo il software center Muon, con il quale, grazie all’interfaccia molto semplice, possiamo effettuare ricerche con molta facilità grazie alla suddivisione per categorie; ed inoltre possiamo consultare i software presenti nei PPA aggiunti (anche se non installati) oltre a quelli dei repository Canonical. Ogni applicazione è ben dettagliata, ed inoltre possiamo conoscere anche i pareri degli utenti che in precedenza hanno installato la medesima applicazione grazie alle loro recensioni.
Muon permette l’installazione, la rimozione e la ricerca dei pacchetti e non solo, grazie a Qapt, untool integrato in Muon, possiamo installare i pacchetti deb con estrema facilità semplicemente cliccandoci sopra.
Con Muon quindi, potremo completare l’installazione installando tutte le nostre applicazioni preferite.
9. Personalizzare Kubuntu
KDE è un’ambiente desktop completamente personalizzabile grazie ai Plasma Widget, possiamo ad esempio aggiungere utili Widget nel nostro desktop: e per farlo basta semplicemente cliccare con il tasto destro del mouse sul desktop e cliccare su Aggiungi Oggetti per avviare la barra dove sono catalogati i nostri Plasma Widget. Possono essere aggiunti al nostro desktop semplicemente trascinandoli al suo interno, oppure anche sul pannello sempre trascinandoli su di esso.
Inoltre KDE/Kubuntu permette di utilizzare un desktop diverso per ogni tipologia di utilizzo, quelle che vengono comunemente chiamate “Attività”; per maggiori informazioni
basta consultare questa guida.
Con Kubuntu possiamo gestire gli effetti del nostro desktop, aggiungere nuovi temi, schemi di colori, icone, ecc; direttamente dalle impostazioni senza quindi dover effettuare ricerche in rete.
Per personalizzare il nostro ambiente desktop basta andare in Impostazioni di Sistema e cliccare su Aspetto delle applicazioni, Effetti desktop e quindi su Aspetto dello spazio di lavoro. Da lì potremo personalizzare al meglio e con facilità il nostro Kubuntu.
10. Alcune Utility
Velocizzare Kubuntu 12.04
Installare Ubuntu One su Kubuntu
LightDM KDE su Kubuntu
Kubuntu e la gestione delle finestre in Gruppi
Cambiare Aspetto di KDE da Desktop a Mobile
KFritz gestire al meglio FRITZ!Box su Linux
Dropbox ServiceMenu su Dolphin, ecco come installarlo
Kubuntu – KDE: Aggiungere l’AppMenu o Global Menu con 1 Click! Ecco come…
Plasma QuickAccess in KDE
Dropbox su KDE senza problemi
AppMenu Runner su Kubuntu
Kubuntu – Accedere velocemente alle nostre Cartelle Preferite
AppMenu QML un nuovo menu Kubuntu
Veromix, il SoundMenu su Kubuntu
USU Service Menu a Dolphin
Dockbar in stile Unity per KDE
Oxygen Appmenu, aggiungere il menu delle nostre applicazioni sulla barra del titolo
Le applicazioni Gnome su Kde e i problemi di interfaccia
KDE-GTK-Config, tool per gestire al meglio le applicazioni Gtk
yaWP plasmoide dedicato alle previsioni meteo
Smooth Tasks – Gestore delle finestre in stile Windows 7 su Kubuntu
KDE: Riposare la nostra Vista con un Semplice Plasma Widget!
Lancelot: Innovativo Menu per KDE! Scopriamolo Insieme…
Kate: Disattivare la Copia di Sicurezza! Ecco come…
Magicicada – Gestire Ubuntu One su Kubuntu
KDE: Ripristinare il Classico Menu! Ecco come….
KFilebox: Integrare Dropbox su KDE
Daisy: Incredibile Dock per KDE!
Google Earth su Kubuntu
Kubuntu: Colorare le Cartelle con 1 Click con Color Folder
Avviare Unity 2D su Kubuntu
Takeoff – Arriva il menu Elementary anche su KDE!
Installare tutti i Sfondi predefiniti di KDE con 1 Click!
Vlc Append Gestire le Playlist di Vlc direttamente da Dolphin
Google Task Direttamente dal nostro Desktop KDE! Ecco come…
KDocker – Aggiungere qualsiasi applicazione nel Tray di KDE, Gnome, Xfce ecc
Wallpaper Clock: Sfondi Vladstudio con integrato l’orologio e data precisa su KDE! Ecco come…
KDE: Avere uno Sfondo per il Giorno e uno per la Notte! Ecco come…
Play Control – Gestire Qualsiasi Player direttamente dal Desktop di KDE!
Facebook direttamente nel nostro desktop KDE! Ecco come…
KFaenza – Diamo un nuovo Look a KDE
Attivare lo Scrolling Naturale su KDE!
Kubuntu – Inserire Sfondi, Gadget ecc diversi per ogni Desktop! Ecco come…
Kubuntu – Utilizzare Google Translate direttamente dal nostro Desktop
Kubuntu – Notifiche Gmail sempre aggiornate grazie a gmail-plasmoid
Kubuntu – Convertire Immagini in Pdf con 1 Click
Questo è tutto: se avete problemi o volete maggiori informazioni riguardo alla guida o su Kubuntu 12.04, basta commentare questo articolo.