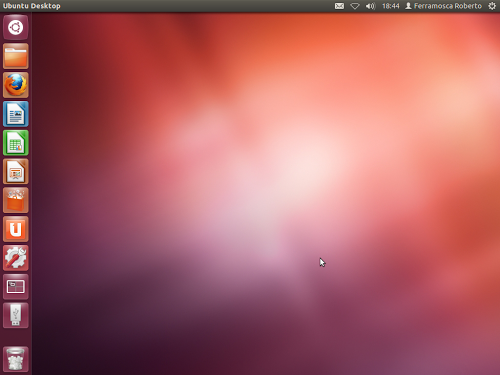Ubuntu 12.04 - Guida Post-Installazione
roberto.ferramosca23 Aprile 2012
Il nuovo Ubuntu 12.04 Precise LTS è l’ultima release realizzata da Canonical, e porta con sé moltissime novità a confronto le versioni precedenti, oltre ad essere LTS, ossia essere supporta per ben 5 anni.
Ubuntu 12.04 Precise LTS aggiorna l’ambiente desktop Unity rendendolo più stabile e performante, oltre ad aggiungere nuove funzionalità dedicate a personalizzare e gestire al meglio la nuova release.
Terminata l’installazione, molti nuovi utenti però troveranno alcune difficoltà dato che Ubuntu non è completamente in Italiano, mancano i driver proprietari per le schede grafiche, i codec video, flash player, Java ecc. In questa semplice guida vedremo come rendere completo Ubuntu e conforme alle nostre preferenze, il tutto logicamente descritto in modo chiaro e semplice. Come per le precedenti versioni, abbiamo realizzato una semplice Guida per poter configurare facilmente Ubuntu 12.04 LTS.
Ecco quindi come avere perfettamente configurato il nuovo Ubuntu 12.04.
1. Configurare la rete:
Per completare l’installazione dovremo per prima cosa connetterci ad internet. Per farlo, Ubuntu utilizza un semplice gestore denominato Network Manager attraverso il quale possiamo configurare con molta facilità qualsiasi tipologia di connessione. Basta semplicemente cliccare sull’icona in alto a destra vicino l’orologio per farlo basta portarci e con il tasto destro clicchiamo su modifica connessioni, dalla finestra che apparirà potremo configurare la nostra connessione.
2. Installare la lingua Italiana:
In Ubuntu 12.04 Precise LTS il sistema operativo dopo l’installazione è solo parzialmente in Italiano, per averlo completamente tradotto dovremo installare alcuni pacchetti aggiuntivi, e per farlo basta semplicemente andare in Impostazioni di Sistema (o System Settings), che troveremo cliccando sull’ultima icona in alto a destra. Dalle impostazioni di sistema clicchiamo su Supporto Lingue: da lì ci basterà confermare ed aspettare il termine dell’installazione della lingua Italiana.
Una volta terminato, riavviamo ed ecco Ubuntu 12.04 Precise LTS completamente in Italiano.
3. I driver video:
Installare i driver video proprietari su Ubuntu 12.04 LTS è molto semplice: basta andare sempre in Impostazioni di Sistema e cliccare su Driver Aggiuntivi.
Aspettiamo qualche secondo ed apparirà una schermata che ci indicherà tutti i driver disponibili: da lì basta che scegliamo il driver con scritto “Raccomandato” e confermare.
Se non viene trovato nessun driver, avviamo il terminale e digitiamo:
sudo killall jockey-backend
E poi riavviamo driver aggiuntivi. Se non troveremo ancora alcun driver vuol dire che nessun driver è disponibile per la nostra scheda grafica; questo però non vuol dire che non possiamo utilizzare correttamente Ubuntu.
4. Aggiornare Ubuntu 12.04 Precise LTS:
Per aggiornare il nostro nuovo Ubuntu 12.04 Precise, basta avviare il Dash (cliccando o sul tasto Windows o sul pulsante con il logo Ubuntu; il primo a partire dall’alto nella barra laterale) e cerchiamo Gestione Aggiornamenti: da lì basta confermare l’aggiornamento.
In alternativa possiamo anche aggiornare avviando il terminale e digitando:
sudo apt-get update
sudo apt-get upgrade
E confermiamo.
5. I principali codec audio e video:
Per motivi di licenza, Ubuntu 12.04 Precise di default permette solo la possibilità di riprodurre file audio e video liberi, se vogliamo quindi riprodurre un file per esempio audio mp3 o un video DivX dovremo installare i codec adatti. Per installare i principali codec per Ubuntu 12.04 basta semplicemente digitare da terminale:
sudo apt-get install ubuntu-restricted-extras
Durante l’installazione ci verrà chiesto di confermare la licenza per scaricare i font Microsoft: per farlo premiamo il tasto TAB fino a selezionare SI o YES, quindi premiamo invio per confermare.
Inoltre è consigliabile installare anche i codec presenti nel repository
Medibuntu, ossia alcuni codec non presenti sui repository ufficiali di Ubuntu per ragioni di licenza, e per farlo basta
consultare questa guida dedicata.
6. Flash Player:
Anche se non più supportato, Flash Player è un plugin il quale ci permette di visualizzare molti siti web che adottano questa tecnologia.
Per installarlo basta digitare da terminale:
sudo apt-get install flashplugin-installer
E confermiamo.
7. Java:
Per installare Java su Ubuntu possiamo installare OpenJDK, la versione libera presente nei repository ufficiali di Ubuntu, per farlo digitiamo da terminale:
sudo apt-get install openjdk-7-jre
E confermiamo.
In alternativa possiamo comunque installare Java JDK/JRE su Ubuntu 12.04, per farlo basta consultare
questo articolo.
8. Ubuntu Software Center:
Una volta configurato il nostro Ubuntu 12.04 ed installati i codec necessari, possiamo completare l’installazione aggiungendo applicazioni o giochi, e per farlo con molta facilità su Ubuntu è stato realizzato Ubuntu Software Center,
Avviarlo è semplice: basta da cercarlo dal Dash (cliccando o sul tasto Windows o sul pulsante con il logo Ubuntu il primo a partire dall’alto nella barra laterale). Le applicazioni sono presenti per categorie, inoltre sono tutte ben dettagliate, possiamo anche aggiungere una nostra recensione una volta installata l’applicazione.
9. Personalizzare Unity:
Per personalizzare Ubuntu 12.04 Precise LTS possiamo utilizzare MyUnity, applicazione italiana integrata nei repository ufficiali, che permette una facile configurazione e personalizzazione di Ubuntu.
Per installare MyUnity basta digitare da terminale:
sudo apt-get install myunity
E confermiamo. Per maggiori informazioni su MyUnity basta consultare
questo articolo.
10. Gnome Shell e Gnome Classic:
Ubuntu 12.04 Precise LTS permette anche l’installazione di altri ambienti desktop, presenti tra questi anche Gnome Shell, il famoso ambiente desktop realizzato proprio dal team Gnome; e Gnome Classic, l’ambiente desktop che ricorda l’interfaccia di Gnome 2 e dedicato sopratutto a PC con poche risorse disponibili o a chi cerca un ambiente desktop veloce e leggero pur mantenendo sempre Gnome.
Per installare Gnome Shell su Ubuntu 12.04 Precise LTS basta digitare da terminale:
sudo apt-get install gnome-shell
A questo punto, possiamo riavviare o terminare la sessione e dalla schermata di login, cliccare sull’icona a fianco del nostro nome utente e selezionare Gnome.
Per installare Gnome Classic su Ubuntu 12.04 Precise LTS basta digitare da terminale:
sudo apt-get install gnome-session-fallback
E terminare la sessione o semplicemente riavviare, e dal login indicare Gnome Classic disponibile nella versione con o senza effetti.
11. Cinnamon e Mate:
Cinnamon è un ambiente desktop fork di GNOME Shell realizzato da Linux Mint, che punta a rendere più semplice e personalizzabile l’esperienza utente. Attraverso Cinnamon Settings possiamo personalizzare Cinnamon integrandone anche estensioni, applet e temi dedicati.
Per installare Cinnamon su Ubuntu 12.04 Precise basta semplicemente digitare da terminale:
sudo add-apt-repository ppa:gwendal-lebihan-dev/cinnamon-stable
sudo apt-get update
sudo apt-get install cinnamon
Mate è un ambiente desktop realizzato dalla community di Arch Linux e poi aggiunto anche su Linux Mint, e punta a riportare Gnome 2 sui nuovi ambienti desktop basati su GTK+3.
Per installare Mate su Ubuntu 12.04 Precise basta semplicemente digitare da terminale:
sudo add-apt-repository “deb http://packages.mate-desktop.org/repo/ubuntu $(lsb_release -cs) main”
sudo apt-get update
sudo apt-get install mate-archive-keyring
sudo apt-get update
sudo apt-get install mate-desktop-environment
13. Attivare o disattivare il login automatico:
Se abbiamo installato nuovi ambienti desktop, possiamo far sì che all’avvio possiamo decidere quale utilizzare direttamente dalla schermata di login, la stessa che ci permette anche di passare da un’utente all’altro.
Possiamo attivare o disattivare la schermata di login all’avvio con molta facilità: basta andare in Impostazioni di sistema -> Account utente ed in alto sulla destra della finestra clicchiamo su Sblocca; a questo punto basta accedere sul bottone per attivare o disattivare il login automatico.
14. Google Chrome:
Google Chrome è un browser realizzato da Google molto utilizzato anche su Linux. Su Ubuntu 12.04 troviamo già presente nei repository ufficiali Chromium, ossia la versione open source di Chrome che però non introduce Flash Player, il reader di PDF ed i codec multimediali come per Chrome.
Se vogliamo installare Google Chrome su Ubuntu 12.04, basta scaricare il pacchetto deb
da questa pagina, copiarlo nella home e da terminale digitiamo:
sudo dpkg -i *.deb
sudo apt-get install -f
Ed avremo il nostro Google Chrome installato.
Inoltre, ora dal nostro Ubuntu Software Center troveremo anche la possibilità di installare anche i canali Beta ed Unstable di Google Chrome.
In caso di rilascio di una nuova versione, basta semplicemente aggiornare la nostra Distribuzione.
15. Skype:
Skype è un’applicazione che ci permette di chiamare in tutto il mondo attraverso la tecnologia VOIP. Molti utilizzata anche dagli utenti Linux, possiamo installare Skype su Ubuntu 12.04 con molta facilità digitando da terminale:
sudo add-apt-repository “deb http://archive.canonical.com/ precise partner”
sudo apt-get update
sudo apt-get install skype
E confermiamo.
16. Privacy:Tra le novità introdotte nel nuovo Ubuntu 12.04 troviamo anche un nuovo tool con il quale possiamo gestire la cronologia nei risultati del Dash.
Il tool Privacy presente nelle Impostazioni di Sistema, ci permette di personalizzare i risultati nelle ricerche: possiamo per esempio far si che non vengano visualizzati gli ultimi file o applicazioni avviate.
Suddiviso in tre sezioni, possiamo registrare la cronologia solo per un determinato periodo: da un’ora, giorno o settimana oppure eliminarla; o ancora possiamo indicare le tipologie di file delle quali vogliamo o meno l’indicizzazione.
17. Unity 2D:
Unity 2D è l’ambiente desktop dedicato agli utenti cui il proprio PC non supporta la versione 3D. Anche se molto simile alla versione di default, Unity 2D non offre molte personalizzazioni.
Potremo personalizzare alcuni funzionalità attraverso il tool Unity 2D Settings, oppure cambiare le dimensioni del Launcher attraverso questo script.
18. Il nostro PC supporta Unity?
Per sapere se il nostro PC supporta o meno Unity 3D, Canonical ha realizzato un semplice tool denominato Unity Support Test, con il quale possiamo verificare se il nostro PC supporta o meno Unity 3D.
L’utilizzo è molto semplice: basta avviare da Live CD Ubuntu ed una volta avviato, avviare il terminale e digitare:
/usr/lib/nux/unity_support_test -p
Al termine, ci indicherà Unity supported: Yes o No
Per maggiori informazioni basta consultare questa guida.
19. Google Earth:
Google Earth è un software attraverso il quale possiamo consultare mappe, immagini satellitari ed altre funzionalità, direttamente dal nostro desktop.
Per installarlo bisogna prima aver installato i font Microsoft, per farlo avviamo il terminale e digitiamo:
sudo apt-get install ttf-mscorefonts-installer
A questo punto, basta collegarci a questa pagina e scaricare il pacchetto .deb di Google Earth conforme all’architettura della nostra Distribuzione; quindi spostiamolo nella home e digitiamo da terminale:
sudo dpkg -i *.deb
sudo apt-get install -f
Ed avremo il nostro Google Earth installato.
20. JDownloader:
JDownloader è uno dei più conosciuti e utilizzati download manager per scaricare file da siti hosting.
Per installare e integrare al meglio JDownloader su Ubuntu 12.04 basta semplicemente consultare questa guida.
Altre utili guide:
– Attivare l’ibernazione in Ubuntu 12.04
– Installare SopCast Player su Ubuntu 12.04
– Qink tool per verificare il livello d’inchiostro delle nostre stampanti su Precise
– Migliorare il menu contestuale di Radiance
– Installare gli sfondi delle versioni precedenti
– Risolvere il problema di errore nella risoluzione del Bootloader
– Installare Virtualbox su Ubuntu Precise
– Attivare la scomparsa intelligente del Launcher
– Attivare o disattivare il suono d’avvio
– Installare ownClowd
– Rimuovere completamente Unity da Ubuntu 12.04
– Patch per migliorare la gestione delle finestre
Questo è tutto: se avete problemi o volete maggiori informazioni riguardo alla guida o su Ubuntu 12.04, basta commentare questo articolo.
Nei prossimi giorni arriveranno le guide post-installazione dedicate a Kubuntu, Xubuntu e Lubuntu 12.04.
Buon Ubuntu 12.04 a tutti.