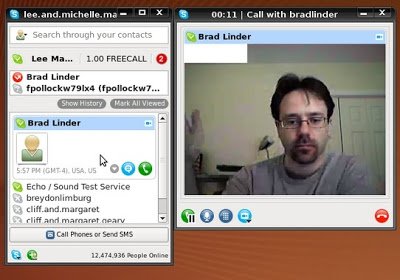Ubuntu e Skype - La webcam non viene rilevata e il microfono non funziona, ecco come risolvere
roberto.ferramosca27 Aprile 2012
Alcuni lettori ci hanno segnalato diversi problemi con Skype,l’applicazione ora proprietà di Microsoft, molto utilizzata anche dagli utenti Linux; anche se la versione disponibile è molto datata.
Difatti, a differenza degli utenti Windows e Mac dove Skype viene regolarmente aggiornato con nuove funzionalità e con miglioramenti del supporto audio e video, su Linux invece troviamo ancora la versione 2.x la quale, anche se funzionante, porta con sé molti problemi di compatibilità con alcune periferiche.
I principali problemi segnalati dagli utenti Ubuntu che utilizzano Skype sono il mancato riconoscimento della webcam, e l’audio che non funziona.
In questo articolo vedremo come risolvere questi problemi.
– Ubuntu e Skype: la webcam non viene rilevata.
Se la webcam non viene rilevata, possiamo risolvere il problema con un semplice script realizzato dai colleghi del team
unixmen.
Per prima cosa, dobbiamo installare il pacchetto libv4l-0 richiesto dallo script; per farlo basta digitare da terminale:
sudo apt-get install libv4l-0
E confermiamo. A questo punto ,scarichiamo ed avviamo lo script, per farlo sempre da terminale, digitiamo:
Per Ubuntu 32bit
wget http://dl.dropbox.com/u/17560686/misc/skype-patch.sh
chmod a+x skype-patch.sh
sudo -s
./skype-patch.sh 32bit
Per Ubuntu 64bit
wget http://dl.dropbox.com/u/17560686/misc/skype-patch.sh
chmod a+x skype-patch.sh
sudo -s
./skype-patch.sh 64bit
Al termine avviamo Skype e se tutto è corretto, dovremmo avere la webcam correttamente riconosciuta.
Aggiornamento: Se vi restituisce errore dopo aver seguito i passi della guida, fate così:
sudo updatedb
locate v4l1compat.so (vi restituirà il percorso della libreria interessata, segnatevelo)
sudo ln -s “path_precedentemente_trovata” /usr/lib/libv4l/v4l1compat.so
Grazie a AtOtHiS per la segnalazione!
– Ubuntu e Skype: il microfono non funziona.
Altro problema segnalato da molti utenti, è il microfono che non funziona con Skype: difatti se proviamo ad effettuare il test di chiamata non sentiamo la nostra voce, risolvere questo inconveniente è abbastanza semplice, infatti basta andare in Opzioni -> Dispositivi Audio, e togliamo la spunta su Permetti a Skype di regolare automaticamente i livelli del mixer, quindi clicchiamo su Applica.
Chiudiamo Skype ed avviamo il terminale, in cui digitiamo:
sudo apt-get install pavucontrol
Al termine, andiamo nel menu della nostra distribuzione ed avviamo Regolazione del volume PulseAudio (Applicazioni -> Audio e Video -> Regolazione del volume PulseAudio oppure dal Dash digitando Regolazione del volume) ed andiamo al tab Ingressi, da lì troveremo Frontale Sinistro e Frontale Destro; dobbiamo abbassare completamente il volume del Frontale Sinistro e lasciamo alto invece il Frontale Destro.
A questo punto avviamo Skype ed avremo l’audio funzionante, possiamo fare una prova con la Skype Test Call.
Se non funziona provate il contrario, ossia abbassando completamene il volume del Frontale Destro e mantenere attivo il Frontale Sinistro.
Spero che questa guida possa essere utile a molti utenti, in caso di problemi non esitate a segnalarceli commentando questo articolo.