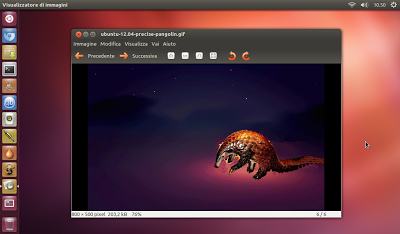Velocizzare, ottimizzare e pulire Ubuntu 12.04 LTS Precise Pangolin
marco.pagliaro27 Aprile 2012
Le release LTS di Ubuntu (Long Term Support, Supporto a Lungo Termine) sono molto più stabili e reattive delle versioni semestrali, in cui vengono introdotte le nuove features; nate in un certo senso per essere “testate” in previsione appunto della versione stabile LTS. La neonata release Precise Pangolin è abbastanza reattiva di per sé, la nuova interfaccia Unity è stata notevolmente migliorata nell’aspetto, nelle funzionalità e nella velocità; ma il margine di miglioramento è ancora ampio, basta qualche piccolo accorgimento ed adattamento. Di seguito, vedremo alcuni passaggi per migliorare piccoli aspetti, che di solito mi trovo a dover fare ad ogni una nuova installazione. Ubuntu di default attiva molti servizi, per andare incontro alle svariate esigenze, ma vediamo come migliorare con pochi e semplici passi l’avvio del sistema, visualizzare correttamente lo splash screen Plymouth che, come nel caso del mio netbook di default compare “in ritardo”, pulire il sistema ed eliminare i pacchetti inutili per alleggerirlo ed infine installare qualche programma utile alla manutenzione e gestione di Ubuntu.
Disabilitare alcune Applicazioni d’avvio
Di default su Ubuntu le applicazioni d’avvio non sono più visibili, per “motivi di sicurezza” per i nuovi utenti; sono quei processi che partono all’avvio del sistema, alcuni possono essere disabilitati se non ci servono, velocizzando il boot; per farli apparire apriamo il terminale e digitiamo:
cd /etc/xdg/autostart/
E poi:
sudo sed –in-place ‘s/NoDisplay=true/NoDisplay=false/g’ *.desktop
Quindi inseriamo la nostra password. Adesso apriamo Applicazioni d’avvio e disabilitiamo i servizi che non ci servono come (nel mio caso): Bluetooth, Condivisione file Personali, Notifica Aggiornamenti, ecc.
Visualizzare Plymouth
Sul mio netbook, appena installata la nuova versione di Ubuntu, vedo una schermata viola fissa, per tutto il tempo del boot e solo alla fine compare il logo di Ubuntu con i pallini rossi. Questa procedura è necessaria per visualizzare il caricamento dello splash nel modo corretto; naturalmente se la vostra schermata viene visualizzata correttamente saltate questo passaggio.
Apriamo il terminale e digitiamo:
sudo -s
Inseriamo la nostra password e digitiamo:
echo FRAMEBUFFER=y >>/etc/initramfs-tools/conf.d/splash
E poi aggiorniamo con:
update-initramfs -u
Disabilitare l’AppMenu, HUD e le Overlay Scrollbar
Sul mio netbook, ho notato che eliminando le barre di scorrimento a scomparsa Overlay, il Global menu e HUD, Unity risulta molto più reattivo, dovendo caricare meno processi e funzionalità; se vi piacciono teneteli, ma per chi come me li vuole disabilitare bisogna prima installare Compizconfig, disabilitare HUD nella sezione “Ubuntu Unity Plugin” e poi rimuoverne i pacchetti.
Nel teminale digitiamo:
sudo apt-get install compizconfig-settings-manager
Per installare il Gestore di Configurazione Compiz.
Per rimuovere l’Appmenu e le Overlay Scrollbar digitiamo:
sudo apt-get remove appmenu-gtk appmenu-gtk3 appmenu-qt indicator-appmenu overlay-scrollbar
Digitiamo poi:
sudo apt-get autoremove
Installiamo Deborphan per pulire il sistema dai “pacchetti orfani”:
sudo apt-get install deborphan
E dopo diamo:
sudo apt-get purge `deborphan`
Infine, eliminiamo i file di configurazione con:
sudo dpkg –purge `dpkg -l | egrep “^rc” | cut -d’ ‘ -f3`
Eliminare i pacchetti e le documentazioni delle lingue che con ci interessano
L’installazione di un pacchetto sul sistema, comporta anche l’installazione dei pacchetti di localizzazione e delle relative pagine di manuale in altre lingue. Teniamo solo l’Inglese (default) e l’Italiano, così da liberare qualche centinaio di MB di spazio. Installiamo Localepurge digitando:
sudo apt-get install localepurge
Nel terminale apparirà una finestra da cui possiamo selezionare, premendo il tasto “Spazio”, solo le lingue che ci interessano; se vogliamo tenere solo l’Inglese (di default, e necessario) e l’Italiano, selezioniamo le voci:
en
en_US
en_US.UTF-8
it
it_IT
it_IT@euro
it_IT.UTF-8
Confermiamo e digitiamo:
sudo localepurge
Puliamo la cache, i file temporanei del sistema, di internet e la cronologia di Flash
Quando installiamo qualcosa, i pacchetti scaricati anche dopo essere stati installati rimangono nella cartella var/chache/apt/archive, visto che sono installati e non ci servono più, digitiamo:
sudo apt-get clean
Quando andiamo su internet “scarichiamo” nella cache del nostro browser tutto quello che visualizziamo, anche i video in Flash, e tutto questo dopo anche pochi giorni di navigazione occupa spazio; per pulire tutto in modo semplice installiamo l’ottimo Bleachbit:
sudo apt-get install bleachbit
Aprendo Bleachbit ci troveremo una schermata da cui selezionare le cose che vogliamo pulire; ecco una schermata di una pulizia completa (ma senza fare danni al sistema) sia in versione “normale” che in modalità “root”, in cui andremo a pulire a fondo i più nascosti meandri del sistema:
Nella sezione “Sistema” aggiungete anche (visto che nella schermata non entrava): “Appunti”, “Cestino”, “Elenco documenti recenti” e “File temporanei”.
Aprendo Bleachbit Root selezioniamo, dopo aver messo la nostra password, le caselle come nella schermata:
Cambiare il puntatore del mouse
A volte può capitare che, cambiando il classico puntatore bianco, e mettendo ad esempio quello nero, rimanga invariato o che venga visualizzato correttamente solo nei programmi tipo il browser; forse è un piccolo bug, ma possiamo impostare il puntatore definitivamente. Installiamo Gnome Tweak Tool (si porta dietro anche Gnome Shell):
sudo apt-get install gnome-tweak-tool
Lanciamo “Impostazioni avanzate”, e selezioniamo ad esempio nella sezione “Tema” DMZ-Black e chiudiamo.
Digitiamo:
sudo gedit /usr/share/icons/default/index.theme
Sostituiamo “DMZ-White” con il nome del nostro puntatore, nel mio caso “DMZ-Black” e salviamo, quindi chiudiamo e terminiamo la sessione. Avremo così il puntatore sempre uguale.
Scalare la dimensione dei fonts in modo omogeneo
Sempre tramite Gnome Tweak Tool possiamo scalare in proporzione la dimensione dei fonts e delle finestre, funzione utile soprattutto su schermi piccoli come quelli dei netbook. Nella sezione “Tipi di carattere”, si può modificare il valore da “1.0” ad esempio a “0,9” nel tab “Text Scaling Factor”.
E infine, se come me odiate il MeMenu, il nome utente sul pannello superiore, installate Gdm al posto di Lightdm (il login manager) e scomparirà anche il nome dell’utente:
sudo apt-get install gdm
Nella schermata che apparirà selezioniamo “Gdm” spostandoci con le frecce e premendo “Spazio”. Confermiamo e riavviamo.
Buone Pulizie di Primavera a tutti!