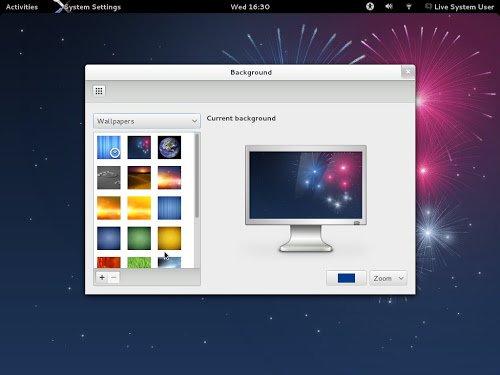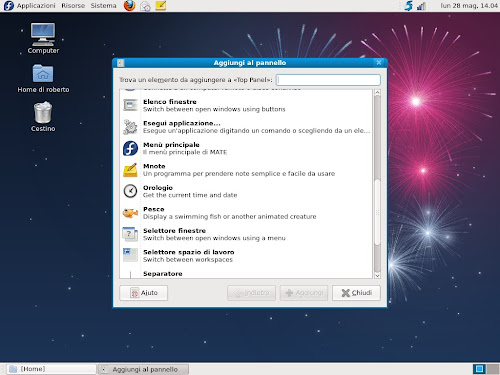La
nuova Fedora 17 è sicuramente una delle migliori distribuzioni attualmente disponibili: stabile e sopratutto performante grazie anche al lavoro degli sviluppatori, introducendo moltissime migliorie.
Oltre al kernel ed all’ambiente desktop aggiornato, il team Fedora ha lavorato moltissimo per migliorare il supporto con le schede grafiche; il tutto con driver opensource che in alcuni casi (sopratutto in KDE) risultano migliori dei driver proprietari.
Fedora come ben sappiamo, è una distribuzione che punta molto sul rilascio di un sistema operativo completamente realizzato da software libero, e per questo non sono presenti nei repository ufficiali né driver proprietari né applicazioni che per vari motivi non siano completamente opensource, come ad esempio VLC.
Come per i rilasci precedenti, abbiamo cercato di creare una semplice guida post installazione in grado di aiutare gli utenti ad completare l’installazione di Fedora 17 installando codec ed altre applicazioni non presenti nei repository ufficiali di Fedora. Tengo a precisare che questa guida contiene solo dei consigli, poi ogni utente è libero di installare ciò che preferisce.
Ecco quindi avere la nostra nuova Fedora 17 perfettamente configurata!
1. Connetterci ad internet
Fedora 17 ci permette di connetterci ad internet tramite Network Manager, applicazione ormai presente sulla maggior parte delle distribuzioni Linux, che gestisce qualsiasi tipologia di connessione con molta facilità.
Se abbiamo installato la versione DVD di Fedora 17 Beefy Miracle più succedere che non appaia l’applet di Network Manager all’avvio, per attivarlo avviamo il terminale e digitiamo:
su
gedit etc/sysconfig/network-scripts/ifcfg-pXpY
E sostituiamo:
ONBOOT=no
Con:
ONBOOT=yes
Salviamo e riavviamo.
A questo punto, basta semplicemente cliccare sull’icona dedicata alla connessione vicino l’orologio con il tasto destro clicchiamo su modifica connessioni, dalla finestra che apparirà potremo configurare la nostra connessione.
2. Installare la lingua Italiana
Se abbiamo installato Fedora 17 da Live CD noteremo che la distribuzione non è completamente in Italiano. Se utilizziamo Gnome, basta semplicemente andare su Impostazioni Sistema o System Settings; si aprirà una finestra da li clicchiamo su Regione e Lingua o Region and Language e clicchiamo su +, quindi scegliamo Italiano (Italia) come da immagine sotto e diamo un doppio click su di essa.
Per KDE, XFCE ed LXDE invece, basta andare nel menu in sistema e poi su Locale e scegliere la lingua Italiana e confermiamo.
Al riavvio avremo la nostra Fedora 17 in Italiano.
3. Aggiornare Fedora 17
Per aggiornare Fedora 17 basta essere connessi ad internet, andare su Aggiorna Software quindi il tool effettuerà una ricerca e ci indicherà i pacchetti da aggiornare, in alternativa basta da terminale digitare:
su -c ‘yum upgrade’
E confermiamo, al termine riavviamo.
4. Aggiungere Rpm-Fusion
I repository Rpm-Fusion ci permettono di installare applicazioni non presenti sui repository ufficiali di Fedora per motivi di licenza, per installare RPM Fusion basta semplicemente digitare da terminale:
su -c ‘yum localinstall –nogpgcheck http://download1.rpmfusion.org/free/fedora/rpmfusion-free-release-stable.noarch.rpm http://download1.rpmfusion.org/nonfree/fedora/rpmfusion-nonfree-release-stable.noarch.rpm’
E confermiamo. Al termine consiglio di dare:
sudo yum update
E confermare.
5. Flash Player
Installare Flash Player su Fedora 17 e mantenerlo aggiornato è molto semplice, basta avviare il terminale e digitare:
Per Fedora 17 32 Bit
su
rpm -ivh http://linuxdownload.adobe.com/adobe-release/adobe-release-i386-1.0-1.noarch.rpm
rpm –import /etc/pki/rpm-gpg/RPM-GPG-KEY-adobe-linux
Per Fedora 17 64 Bit
su
rpm -ivh http://linuxdownload.adobe.com/adobe-release/adobe-release-x86_64-1.0-1.noarch.rpm
rpm –import /etc/pki/rpm-gpg/RPM-GPG-KEY-adobe-linux
Ed installiamo Flash Player digitando:
su -c ‘yum install flash-plugin’
Al termine avremo Flash Player installato.
6. Installare i principali codec audio e video
Per installare i principali codec audio e video in Fedora 17 basta consultare questa guida.
7. Installare i font di Microsoft
Per installare i font di Microsoft su Fedora 17 basta da terminale digitare:
wget http://dl.dropbox.com/u/964512/lffl_fedora/msttcore-fonts-2.0-3.noarch.rpm
sudo rpm -ivh msttcore-fonts-2.0-3.noarch.rpm
8. Disabilitare SELinux
Per disabilitare SELinux basta digitare da terminale:
su -c ‘sed s/^SELINUX=.*$/SELINUX=disabled/ -i /etc/sysconfig/selinux’
Oppure anche con:
sudo yum install policycoreutils-gui
9. Aggiungere / rimuovere applicazioni
Per installare le nostre applicazioni basta semplicemente andare su Aggiungi / Rimuovi Software, scegliere le applicazioni che vogliamo installare e cliccare su Applica; quindi confermare.
In alternativa, possiamo utilizzare Yum basta digitare da terminale:
su
yum install nome applicazione da installare
Per esempio, per installare GIMP:
yum install gimp
Per rimuoverle invece digitiamo:
yum remove nome applicazione da installare
Per esempio, per disinstallare GIMP:
yum remove gimp
10. Cinnamon su Fedora 17
Cinnamon è il nuovo desktop environment presente di default in Linux Mint 13, possiamo installarlo e mantenerlo aggiornato anche su Fedora 17 grazie ai repository dedicati.
Per installare Cinnamon su Fedora 17 basta digitare:
su
curl http://repos.fedorapeople.org/repos/leigh123linux/cinnamon/fedora-cinnamon.repo -o /etc/yum.repos.d/fedora-cinnamon.repo
yum install cinnamon
Al termine basta terminare la sessione ed avviare Cinnamon.
11. Mate su Fedora 17
Mate è un desktop environment che punta a riportare l’esperienza utente di Gnome 2 aggiungendo il supporto con GTK+3. Possiamo installarlo su Fedora 17 grazie ai repository dedicati, e per farlo basta consultare
questa guida.
12. Numlock / Alacarte
Numlockx ci permette di avere il tastierino numerico già attivo all’avvio della nostra Fedora 17 (Gnome), per installarlo da terminale digitiamo:
su
yum install numlockx
Alacarte invece ci permette di gestire al meglio il menu di Gnome, per installarlo digitiamo:
su
yum install alacarte
13. Gnome Tweak Tool ed estensioni per Gnome Shell
Gnome Tweak Tool ci permette di aggiungere alcune funzionalità e personalizzare la nostra Fedora 17, per installarlo basta digitare da terminale:
su
yum install gnome-tweak-tool
Nei repository ufficiali di Fedora 17 sono già presenti molte estensioni e temi per Gnome Shell, basta avviare Aggiungi e Rimuovi Software e dalla ricerca digitare gnome-shell per elencarle tutte.
14. Google Chrome
Google Chrome è uno dei più utilizzati browser per Linux e non solo, anche se nei repository ufficiali di Fedora 17 troviamo la versione opensource del browser, ossia Chromium; possiamo installare Google Chrome con molta facilità, basta infatti semplicemente scaricare il pacchetto rpm
da questa pagina.
15. Java
Per installare Java su Fedora basta digitare da terminale:
su
yum install java-1.7.0-openjdk
16. JDownloader
JDownloader è un download manager che permette di scaricare file offrendo il supporto per moltissimi siti hosting.
Per installare JDownloader su Fedora 17:
wget http://installer.jdownloader.org/jd_unix_0_9.sh
chmod a+x jd_unix_0_9.sh
./jd_unix_0_9.sh
Al termine avremo JDownloader installato su Fedora, ed in alternativa possiamo installarlo consultando
questa guida.
17. Skype
Anche se per Linux risulta poco supportato ed esistono valide alternative, Skype rimane una delle applicazioni più utilizzate per chiamare in tutto il mondo utilizzando la tecnologia VOIP.
18. Ottimizzare Fedora
19. Applicazioni per completare l’installazione di Fedora facilmente
Possiamo aggiungere codec, Java, driver ed altro su Fedora anche grazie ad alcune applicazioni dedicate, le quali ci permettono di installare quello che ci serve con molta facilità e pochi click.
Fedora Utils
PostInstallerF
easyLife
Questo è tutto: se avete problemi, gradite chiarimenti o altro, non esitate a contattarci commentando questo articolo.