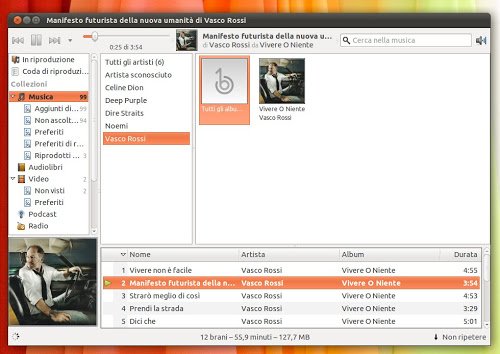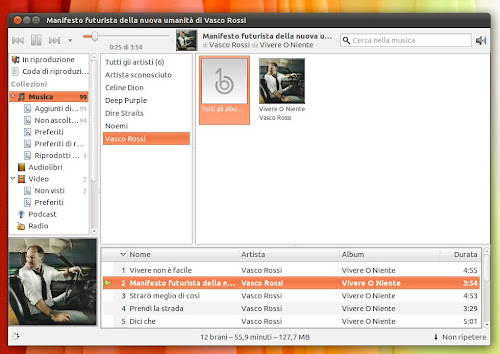In primis, installiamolo od aggiorniamolo assieme al plugin per il Sound Menu con il comando da terminale:
sudo apt-get install banshee banshee-extension-soundmenu
Ora (opzionale, anche se lo consiglio) rimuoviamo Rhytmbox dal Sound Menu col comando:
gsettings set com.canonical.indicator.sound blacklisted-media-players “[‘rhythmbox’]”
Ed aggiungiamo Banshee al Sound Menu:
gsettings set com.canonical.indicator.sound interested-media-players “[‘banshee’]”
Poi per far sì che il Sound Menu sia sempre attivo dopo l’avvio (altrimenti bisogna cliccare sul Sound Menu l’applicazione ogni volta), andate in alto a destra nel MeMenu e scegliete ‘Applicazioni d’avvio…’ e create una voce (cliccando su ‘Aggiungi’) con le seguenti proprietà:
Nome: Banshee
Comando: banshee –hide
Commento: Opzionale
Se riavviate o terminate la sessione, ora dovreste aver integrato perfettamente Banshee nel SoundMenu.
Per averlo sempre aggiornato, possiamo aggiungere i PPA del team ufficiale:
PPA Stabile
Pagina: Banshee Team Stable
Comando: sudo add-apt-repository ppa:banshee-team/ppa
PPA Daily (Instabili, ma aggiornati quotidianamente)
Pagina: Banshee Team Daily
Comando: sudo add-apt-repository ppa:banshee-team/banshee-daily
Dopodiché, aggiornate i repository (con il comando sudo apt-get update) e, se sono disponibili aggiornamenti, potrete scaricarli.
Spero la guida sia utile! Alla prossima. 🙂
Aggiornamento:
Mi scuso per non aver aggiunto la seguente considerazione.
Per abilitare Banshee definitivamente, e mantenerlo attivo anche quando chiuso senza brani in riproduzione, bisogna attivare da Banshee l’estensione per il Sound Menu.
Per far ciò andate nel menù a tendina ‘Modifica’, scegliete ‘Preferenze’ e aprite la sezione ‘Estensioni’; qui abilitate l’estensione ‘Integrazione menù del suono’ semplicemente spuntando la casella affianco.
Chiedo scusa per il disagio causato.