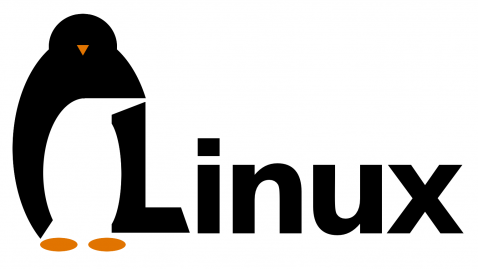Linux: convertire un comando da shell in un'immagine

Il terminale può essere utilizzato non solo per operare sul sistema installando per esempio un’applicazione, rimuovere o copiare dei file ecc ma anche per avere informazioni sul sistema.
Per esempio il comando uname può essere utile per conoscere il kernel in uso o avere informazioni sul sistema oppure con il comando top possiamo monitorare tutti i processi attivi e verificare la memoria utilizzata e libera ecc.
In questa semplice guida vedremo come è possibile convertire il risultato di un comando da shell in un’immagine digitale in modo tale da poter salvare le informazioni del nostro sistema e controllarle senza avviare il terminale oppure confrontare i vari processi attivi su diverse distribuzioni, controllare il consumo di risorse prima e dopo un’aggiornamento del kernel o di una nuova versione ecc.
Per convertire un comando shell in immagine utilizzeremo ImageMagick il famoso tool a riga di comando dedicato all’elaborazione d’ immagini.
La prima cosa da fare è verificare di aver installato ImageMagick nella nostra distribuzione, di norma è presente di default comunque basta controllare dal software center oppure per esempio su Ubuntu, Debian e derivate digitare da terminale:
sudo apt-get install imagemagick
Una volta installato ImageMagick il comando da dare per convertire in comando da shell in un’immagine è questo:
comando | convert -resize risoluzione label:@- nomeimmagine.formatoimmagine
dove in comando inseriremo il comando da dare come uname -r oppure -a, top o altri inserire la risoluzione da sare e poi il nome e formato dell’immagine da creare.
se per esempio vogliamo l’immagine del riltato di uname -a con una risoluzione 500 pixel denominata lffl in formato jpeg dovremo digitare:
uname -a | convert -resize 500 label:@- lffl.jpg
una volta dato il comando basta accedere alla home per trovare la nuova immagine con il risultato del comando come ad esempio da immagine posta sotto:
Si default l’immagine sarà con i caratteri neri e lo sfondo bianco. Possiamo anche personalizzare i colori sia dello sfondo che dei caratteri digitando:
uname -r | convert -resize 500 -background colore_sfondo -fill colore_testo label:@- lffl.jpg
dove al posto di colore_sfondo e colore_testo daremo il nome del colore da dare (in inglese): ad esempio se vogliamo lo sfondo nero (black) e il carattere bianco (white) basta digitare:
uname -r | convert -resize 500 -background black -fill white label:@- lffl.jpg
questo è tutto.