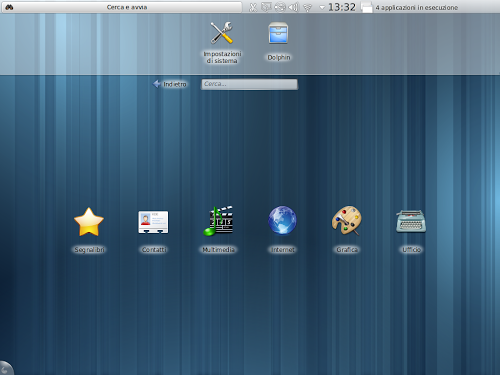I netbook sono stati i primi pc portali ad avere Linux preinstallato, ad esempio i primi Asus EEE Pc venivano rilasciati anche con Linpus una distribuzione Linux basata su Fedora.
Linux è ancora un sistema operativo molto utilizzato nei netbook dato che Windows Xp risulta oramai avere la sua età (oltre ad avere tanti problemi sopratutto si sicurezza) e Windows 7 Starter risulta abbastanza pesante sopratutto se il netbook è un po datato.
Gli sviluppatori Linux hanno lavorato molto in questi anni per offrire un’ottimo ambiente desktop dedicato ai netbook lavorando molto nel massimizzare lo spazio disponibile per le applicazioni causa il monitor di dimensioni ridotte.
A questo è nato Unity poi introdotto di default su Ubuntu, mentre iKDE ha deciso realizzare l’ambiente desktop UltraPortatile lavorando molto sulla gestione dei plasmoidi e KWin.
Difatti anche se per alcuni utenti può sembrare strano KDE offre un’ambiente desktop molto adatto ai netbook con molte migliorie dedicate oltre a disattivare effetti e molto altro ancora per richiedere poche risorse.
KDE offre l’ambiente desktop per Netbook (indicato anche come Ultra Portatile) all’interno della versione destkop, per passare da una versione all’altra serve solo un click dalle impostazioni di sistema.
KDE Ultra Portatile è un’ambiente desktop molto particolare, tutte le finestre vengono avviate in modalità fullscreen per massimizzare il loro spazio disponibile, il pannello superiore (che si nasconde automaticamente quando non viene utilizzato) oltre ad offrirci informazioni sul sistema come ora, rete ecc ci permette di passare velocemente da una scheda all’altra semplicemente spostando il cursore del mouse nell’angolo destro dello schermo o premendo il tasto super o cliccando sul pannello nel gestore delle finestre il quale ci indica quante applicazioni abbiamo attive.
Da li avremo la possibilità di passare da una finestra all’altra o chiuderle o accedere ai vari spazi di lavoro (funzionalità utilizzata anche da Gnome Shell con la panoramica delle attività).
L’ambiente desktop inoltre si divide in vari spazi di lavoro molto particolari, il primo denominato Cerca e Avvia ci permette di accedere velocemente alle nostre applicazioni sia navigando nelle varie categorie oppure attraverso la barra di ricerca. Possiamo aggiungere anche le nostre applicazioni preferite nella parte alta del desktop cosi da avviarle velocemente.
Gli altri spazi di lavoro invece possono essere personalizzati aggiungendo i plasmoidi o collegamenti vari.
Se ad esempio vogliamo vogliamo rimanere informati sui nostri social network o news varie possiamo creare uno spazio di lavoro con tutti i plasmoidi dedicati ai social network, feed rss ecc in modo da avere in un’unica schermata più informazioni contemporaneamente (funzionalità ad esempio presente in Windows 8 con la famosa interfaccia Metro).
Per ogni spazio di lavoro potremo quindi crearci una nostra scrivania dedicata per ogni nostra attività, per passare da uno spazio di lavoro all’altro basta cliccare sul pannello nei vari tab dedicati come se navigassimo sul nostro browser internet.
KDE ha lavorato molto per rendere tutto questo non solo funzionale per Netbook ma anche leggero togliendo tutti gli effetti e lasciandone solo alcuni per lo scambio delle finestre / spazi di lavoro ecc rendendo la distribuzione veloce e funzionale.
Testato su un vecchio netbook con processore Intel Aton n270 e 1 Gb di Ram di default KDE con l’ambiente desktop Ultra portatile richiede circa 200 MB per avviarsi non male per un’ambiente desktop cosi completo e funzionale.
Per passare da Desktop ad UltraPortatile in KDE basta andare nelle impostazioni di sistema cliccare su Comportamento dello spazio di lavoro e poi su Spazio di Lavoro.
In tipo di Spazio di lavoro scegliamo Ultraportatile e clicchiamo su Applica.
Dopo alcuni secondi avremo il nostro ambiente desktop adattato ai Netbook.
Piccolo consiglio: molto spesso il passaggio alla modalità ultraportatile porta ad utilizzare Xrender, personalmente consiglio di utilizzare OpenGL per farlo basta andare in Effetti del Desktop e poi su Avanzate, in tipo di Composizione inseriamo OpenGL e togliamo la spunta in usa gli shader OpenGL, 2 e Usa Sinc vert clicchiamo su Applica per confermare e riavviamo.
Vedrete che l’ambiente desktop sarà più veloce e reattivo.