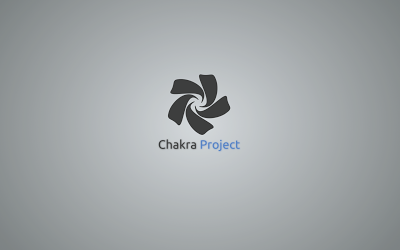Chakra Claire: guida post-installazione
Luca Ceraso29 Ottobre 2012
Recentemente è uscita Chakra 2012.10,l’ultima versione della famosa distribuzione GNU/Linux ispirata ad Arch che punta ad offrire la migliore esperienza utente possibile con KDE.
Questa guida,a meno di grossi cambiamenti inaspettati,vale per tutte le ISO della serie “Claire”.
Con questa guida voglio segnalare alcune cose che possono migliorare ulteriormente l’esperienza utente su Chakra.
Ricordo che la lingua e la tastiera italiana sono già state installate e configurate durante l’installazione.
1)Configurare la rete
Per completare l’installazione dovremo per prima cosa connetterci ad internet. Per farlo, Chakra utilizza un semplice gestore denominato Network Manager attraverso il quale possiamo configurare con molta facilità qualsiasi tipologia di connessione. Basta semplicemente cliccare sull’icona in basso a destra vicino l’orologio e collegarci a nostro cavo ethernet o alla nostra rete wifi.
2)Aggiornare Chakra
Per aggiornare Chakra è sufficente dare,da terminale, il comando
sudo pacman -Syu
tuttavia, per il primo aggiornamento,consiglio di dare
sudo pacman -Syyu
È probabile, se si ha installato una ISO molto recente, che non ci siano aggiornamenti disponibili.
3) I driver video
Durante l’installazione Chakra permette di scegliere se usare i driver liberi o quelli proprietari,per cui normalmente non è necessario installare driver video dopo l’installazione.
Consiglio caldamente i driver liberi in quanto i proprietari non di rado causano problemi,anche gravi.In ogni caso,per passare tra driver liberi e driver proprietari non è necessario reinstallare,basta seguire
questa guida.
4)Attivare o disabilitare il login automatico
Per attivare o disattivare il login automatico,basta andare in impostazioni di sistema—schermata di accesso—-comodità e spuntare o meno il tasto “Abilita l’accesso automatico“,quindi premere su applica.
5)Abilitare il gtk repo
IL gtk-repo è un piccolo repository che offre una limitata quantità di programmi e/o dipendenze in gtk.Consiglio di abilitarlo sopratutto se intendete usare firefox senza usare i bundle.
p, li { white-space: pre-wrap;
aprite come root il file /etc/pacman.conf
sudo nano /etc/pacman.conf
e inserite le seguenti righe alla fine del file:
[chakra-gtk-repo]
Server = http://chakra-gtk-repo.tk/repo/x86_64
quindi chiudente e salvate il file (ctrl+x e rispondere con “s”)
Infine aggiornare i repository
sudo pacman -Syy
6)Installare i software più importanti
In questa sezione vedremo come installare vari software, anche senza l’ausilio del sistema dei “bundle”
6.1)Firefox
Per installare Firefox,abbiamo tre vie principali.Io consiglio la terza,quella di installarlo dal gtk-repo.
-Per installare firefox da bundle,apriamo “bundle manager” da menu e facciamo click sul bottone “installa firefox” a fianco della versione di firefox interessata
-Per installare firefox da CCR, digitiamo nel terminale
ccr -S firefox –noedit
-Per installare firefox-kde-opensuse,dopo aver seguitoil punto 5,digitare nel terminale
sudo pacman -Sy firefox-kde-opensuse
nota:questa è forse la soluzione migliore,in quanto offre una versione di firefox ben integrata in KDE.
Inoltre,è possibile installare firefox anche da binari,sebbene sia un operazione più lunga delle altre.
Per installare firefox da binari,seguire
questa guida
6.2)Google-chrome
Per installare google-chrome,abbiamo due metodi principali
-Per installare chrome in versione bundle, apriamo “bundle manager” da menu e facciamo click sul bottone “installa” a fianco della versione di chrome interessata
-Per installare da CCR,dare da terminale
ccr -S google-chrome –noedit
6.3)Flashplugin
Flash è ancora necessario per visualizzare moltissimi video nel web.Per installare flash,basta dare
sudo pacman -Sy flashplugin
6.4)Libreoffice
Molti utenti preferiscono libreoffice a calligra,la suite d’ufficio di KDE.
Per installare libreoffice,è sufficente dare
sudo pacman -Sy libreoffice
Ci apparirà presto un menu dove potremo scegliere cosa installare di preciso,ad esempio write,math,impress ecc.
una volta fatta la scelta,ci verrà chiesta la lingua da usare.Per la lingua italiana,selezionare il pacchetto “41“
6.5)Qbittorrent
Chakra di default usa l’ottimo client torrent “ktorrent”.Ciononostante,personalmente preferisco “qbittorrent”.
Per installare qbittorrent,dare
sudo pacman -Sy qbittorrent
6.6)Gimp
Per installare gimp,abbiamo due vie principali
-Per installare gimp da bundle,apriamo “bundle manager” da menu e facciamo click sul bottone “installa” a fianco della versione di gimp interessata
-Per installare gimp da CCR,dare
ccr -S gimp –noedit
6.7)Wine
Wine permette di usare moltissimi software per Windows in Linux.
Per installare wine,diamo
sudo pacman -S wine wine_gecko q4wine winetricks
Se avete un computer con scheda grafica intel integrata,dare
sudo pacman -S lib32-intel-dri
Se avete una scheda grafica Nvidia,dare
sudo pacman -S lib32-nvidia-utils
Se avete una scheda grafica AMD/ATI,dare
sudo pacman -S lib32-catalyst-utils
È anche possibile installare,da CCR ,playonlinux.Per farlo,dare
ccr -S playonlinux –noedit
6.8)Riproduttori video
I più importanti riproduttori video disponibili su Chakra sono bangarang,XBMC,vlc e smplayer
I primi due sono preinstallati,gli altri due si installano con
sudo pacman -Sy vlc
sudo pacman -Sy smplayer
Smplayer in funzione
7)Velocizzare il boot con E4rat
E4rat è un tool che permette di velocizzare anche di molto il tempo di boot del sistema operativo.Non funziona sugli SSD.Per installare e4rat,seguire
questa guida
8)Montare la partizione dati all’avvio del sistema
Per far montare in automatico la partizione dati all’avvio di Chakra,seguire
questa guida.
9)Diminuire l’uso della partizione swap.
La maggior parte dei nuovi pc ha una ram di 4gb o superiore.In questi pc,usare spesso la swap risulta inutile e addirittura controproducente:la swap,infatti,è molto più lenta della ram e quindi rallenterà la nostra distribuzione.
Per impostare a nostro piacimento quando attivare la swap,seguire questo breve procedimento
Aprire come root il file sysctl.conf
sudo nano /etc/sysctl.conf
e alla fine del file aggiungere la riga
vm.swappiness = xx
dove al posto di “xx” immettiamo un valore,da 0 a 100.Questo valore deciderà quando entrerà in funzione la swap.Se mettiamo 20,la swap si attiverà solo quando la ram sarà occupata al 80% o superiore,se mettiamo 10 la swap si attiverà solo quando la ram sarà occupata al 90% o superiore ecc.
salviamo il file e riavviamo per vedere le modifice.
10)Abilitare lo screensaver
Per abilitare lo screensaver,è sufficente dare il comando
sudo pacman -Sy kdeartwork-screensavers
Quindi andare in Impostazioni di sistema>schermo e video>
salvaschermo e configurare lo screensaver a nostro piacimento.
11)Ottimizzare leggermente KDE Non aspettatevi miracoli,ma i punti che seguono potrebbero aiutarvi a rendere più “fluido” KDE.
11.1)Andate in impostazioni di sistema—->avvio e spegnimento—->gestione di sessione e spuntate la voce “avvia una sessione vuota”.Questo dovrebbe dimunire il tempo di boot di KDE.
11.2)Andate in impostazioni di sistema—>effetti del desktop—>avanzate e spuntate la voce “sospendi gli effetti del desktop per le finestre a schermo intero”.
Questo aumenterà le performance dei giochi e delle applicazioni a schermo intero.Consiglio anche di ridurre gli effetti del desktop,di default sono davvero tanti e potrebbero rallentare il sistema.
11.3)Andate in impostazioni di sistema—->ricerca desktop
Qui potrete decidere se usare o meno nepomuk.A meno che non abbiate pochissime risorse,consiglio di usarlo.In “avanzate” potrete decidere la ram da assegnare a nepomuk.Logicamente più ram ha a disposizione meglio lavora.Il minimo è 50mb,il massimo è 1gb
11.4)Infine,in impostazioni di sistema potrete anche personalizzare KDE:i menu più importanti sono “Aspetto delle applicazioni” e “Aspetto dello spazio di lavoro”.
Potete trovare molte guide utili
qui.
Per qualsiasi problema con Chakra,non esitate a chiedere nel
forum
Have fun