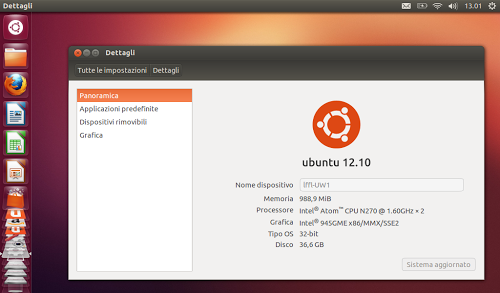Ubuntu 12.10 Guida Post-Installazione
roberto.ferramosca15 Ottobre 2012
Come ormai di consuetudine ecco al nuova guida post installazione dedicata al nuovo Ubuntu 12.10 Quantal.
Ubuntu 12.10 Quantal porta diverse novità e miglioramenti sopratutto riguardanti Unity l’ambiente destkop è stato rivisitato e migliorato oltre ad aggiungere alcuni nuovi lens e la nuova anteprima che ci permette di avere maggiori informazioni su un risultato della ricerca. Grazie a Gnome 3.6, il nuovo kernel 3.5.x e altre correzioni Ubuntu risulta molto più stabile e sicura. L’arrivo del nuovo online account ci permette di gestire al meglio i nostri account online i quali potranno anche interagire con Unity e alcune funzionalità.
L’installazione di Ubuntu (come dal resto anche per altre distribuzioni Linux) è diventata davvero molto semplice.
Chi di avvicina per la prima volta ad Ubuntu troverà alcuni problemi sopratutto al termine dell’installazione dato che il nuovo sistema operativo non sarà ancora completamente in italiano, mancano ancora alcuni driver grafici, i codec.
Questa guida ci permette di poter completare l’installazione di Ubuntu 12.10 in maniera semplice e veloce, vedremo come renderlo in italiano, come possiamo aggiornarlo e installare i codec e altri tool utili per utilizzare al meglio il nuovo Ubuntu 12.10 Quantal.
Ecco quindi come avere perfettamente configurato il nuovo Ubuntu 12.10 Quantal.
1. Configurare la rete:
Per completare l’installazione di Ubuntu 12.10 Quantal dovremo per prima cosa connetterci ad internet. Il gestore delle connessioni di Ubuntu 12.10 ci premette di configurare con molta facilità la nostra connessione internet che questa sia Adsl,. Wifi, Lan, Chiavetta internet Mobile ecc. Basta semplicemente cliccare sull’icona in alto a destra vicino l’orologio per farlo basta portarci e con il tasto destro clicchiamo su modifica connessioni, dalla finestra che apparirà potremo configurare la nostra connessione.
Da li basta impostare la nostra connessione conforme la tipologia.
Se abbiamo una connessione WiFi o Lan possiamo anche accedere dal menu o dash ossia dal tasto Ubuntu in alto a destra e digitiamo rete.
Il tool rete ci permetterà di configurare con molta facilità la nostra connessione Wireless o Lan.
2. Installare la lingua Italiana:
Canonical rilascia Ubuntu 12.10 Quantal solo parzialmente in italiano per motivi di spazio dato che altrimenti il cd/dvd d’installazione richiederebbe molti mb in più per contenere tutte le lingue.
Di norma al primo avvio di Ubuntu 12.10 Quantal dovrebbe avviarsi una finestra che ci indica di completare l’installazione della lingua. Se non si avvia basta andare in Impostazioni di Sistema (o System Settings), che troveremo cliccando sull’ultima icona in alto a destra. Dalle impostazioni di sistema clicchiamo su Supporto Lingue: da lì ci basterà confermare ed aspettare il termine dell’installazione della lingua Italiana.
Una volta terminato, riavviamo ed ecco Ubuntu 12.10 completamente in Italiano.
3. I driver video e altri driver proprietari:
Per morivi di licenza Ubuntu viene rilasciato con solo i driver “liberi” per le schede grafiche. Possiamo installare i driver proprietari offerti da Nvidia, AMD/ATI ecc e altri driver (ad esempio quelle delle nostre schede Wifi o Lan ecc) dal gestore dedicato.
Per farlo basta andare in impostazioni di sistema e cliccare su Sorgenti Software.
Dalla schermata che si avvia dovremo andare nella sezione Driver Aggiuntivi, se sono disponibili per il nostro sistema driver proprietari da li potremo installarli con molta facilità.
Per le schede grafiche è consigliato installare la versione indicata come Raccomandato, se (come nel mio caso) non è disponibile nessun driver basta chiudere la finestra.
In caso che non ci sia alcun driver disponibile non vuol dire che il nostro sistema non funzioni correttamente molto spesso funziona meglio con i driver open source che quelli proprietari. Se ad esempio abbiamo una scheda grafica Intel non ci apparirà nessun driver disponibile dato che Intel rilascia driver open source.
4. Aggiornare Ubuntu 12.10 Quantal:
Per aggiornare il nostro nuovo Ubuntu 12.10 Quantal, basta avviare il Dash (cliccando o sul tasto Windows o sul pulsante con il logo Ubuntu; il primo a partire dall’alto nella barra laterale) e cerchiamo Aggiornamenti Software : da lì basta confermare l’aggiornamento.
In alternativa possiamo anche aggiornare avviando il terminale e digitando:
sudo apt-get update
sudo apt-get upgrade
oppure
sudo apt-get dist-upgrade
E confermiamo.
5. Ubuntu 12.10 installare i principali codec audio e video:
Ubuntu 12.10 Quantal, per motivi di licenza, viene rilasciato con solo il supporto per la riproduzione di file “liberi” non possiamo quindi riprodurre un file audio mp3 o un video DivX ecc se non installiamo prima i codec dedicati.
Per installare i principali codec audio e video per Ubuntu 12.10 Quantal basta semplicemente digitare da terminale:
sudo apt-get install ubuntu-restricted-extras
Durante l’installazione ci verrà chiesto di confermare la licenza per scaricare i font Microsoft: per farlo premiamo il tasto TAB fino a selezionare SI o YES, quindi premiamo invio per confermare.
Inoltre se vogliamo riprodurre in DVD video dobbiamo aggiungere anche altri codec proprietari che non sono presenti nei repository ufficiali di Ubuntu, ma sono disponili grazie al progetto Medibuntu.
Per installare i codec mancanti basta installare i repostiry Medibuntu, per farlo basta c
onsultare questa guida.
6. Flash Player:
Anche se non più supportato, Flash Player è un plugin il quale ci permette di visualizzare molti siti web che adottano questa tecnologia.
Per installarlo basta digitare da terminale:
sudo apt-get install flashplugin-installer
E confermiamo.
7. Java:
Per installare Java su Ubuntu possiamo installare OpenJDK, la versione libera presente nei repository ufficiali di Ubuntu, per farlo digitiamo da terminale:
sudo apt-get install openjdk-7-jre
E confermiamo.
8. Ubuntu Software Center:
A questo punto avremo Ubuntu 12.10 Quantal completamente in italiano, aggiornato e con installato i principali codec audio e video ecc.
Ubuntu offre già di default alcune applicazioni come ad esempio la suite per l’ufficio LibreOffice, il gestore di foto Shotwell, il browser Firefox, il client email Thunderbird ecc.
Possiamo aggiungere nuove applicazioni, giochi ecc il tutto con molta facilità grazie ad Ubuntu Software Center.
Ubuntu Software Center ci permette di installare con facilità applicazioni, giochi ecc offrendo anche un’utile descrizione, immagini ecc. Possiamo anche testare le applicazioni prima di installarle per farlo basta
consultare questa guida. Con Ubuntu Software Center possiamo anche leggere le recensioni di altri utenti e aggiungerne anche le nostre, possiamo anche acquistare giochi, applicazioni ecc a pagamento il tutto in modalità sicura e direttamente da USC.
9. Personalizzare Unity:
Unity l’ambiente desktop di default su Ubuntu 12.10 Quantal di default offre poche personalizzazioni.
Ad esempio possiamo cambiare lo sfondo, il tema e la dimensione della barra laterale o Launcher e la possibilità di mantenerla nascosta il tutto dalla sezione Aspetto presente nelle impostazioni di sistema.
Per avere maggiori personalizzazione come la gestione delle icone, i font, gestire il Launcher ecc possiamo utilizzare alcune applicazioni dedicate come ad esempio
MyUnity, progetto italiano presente nei repository ufficiali.Per installare MyUnity basta digitare da terminale:
sudo apt-get install myunity
in alternativa possiamo anche utilizzare Ubuntu Tweak altra applicazione dedicata alla personalizzazione molto utilizzato dagli utenti Linux.
Per installarlo basta consultare questa guida.
10. Ubuntu One
Assieme ad Ubuntu, Canonical mette a disposizione ben 5 Gb di spazio web gratuito per tutti gli utenti. Ubuntu offre già di default il client di Ubuntu One basta accederne dalle impostazioni del sistema e da li possiamo creare un nuovo account gratuitamente.
Ubuntu One permette anche di sincronizzare cartella su più pc cosi possiamo avere gli stessi documenti, immagini e altri file su tutti i nostri pc con Ubuntu.
Ubuntu One inoltre è disponibile anche per altri sistemi operativi come Windows e Mac e dispositivi mobili, possiamo accedere al nostro spazio web anche da qualsiasi browser.
11. Attivare / Disattivare il login automatico
Durante l’installazione di Ubuntu 12.10 Quantal durante la creazione dell’utente possiamo anche impostare o meno il login automatico.
Se siamo solo noi ad utilizzare il pc possiamo impostare il login automatico cosi da non dover impostare la password ad ogni avvio di Ubuntu.
Possiamo comunque attivare o disattivare il login automatico con molta facilità anceh dopo l’installazione di Ubuntu basta andare in Impostazioni di sistema -> Account utente ed in alto sulla destra della finestra clicchiamo su Sblocca; a questo punto basta accedere sul bottone per attivare o disattivare il login automatico.
12. Gnome Shell, Cinnamon e Mate
Se abbiamo installato Ubuntu 12.10 Quantal ma non ci piace molto il nuovo ambiente desktop Unity possiamo installare anche altri ambienti desktop come ad esempio Gnome Shell, Cinnamon e Mate.
Ogni ambiente desktop ha un’esperienza utente ben diversa anche se applicazioni rimarranno le stesse. Possiamo anche installarli tutti e 3 all’avvio scegliere quale ambiente desktop utilizzare, basta disattivare il login automatico come abbiamo visto nel punto 11.
Per installare Gnome Shell su Ubuntu 12.10 Quantal basta consultare questa guida.
Per installare Cinnamon su Ubuntu 12.10 Quantal basta consultare questa guida.
Per installare Mate Desktop Environment su Ubuntu 12.10 Quantal basta consultare questa guida.
13. Google Chrome / Chromium / Opera:
Ubuntu 12.10 Quantal viene rilasciato con Mozilla Firefox come browser predefinito possiamo comunque installare anche altri browser nel nostro sistema operativo come Chromium, Google Chrome e Opera.
Per installare Chromium:
Chromium è presente nei repository ufficiali di Ubuntu 12.10 per installarlo basta digitare da terminale:
sudo apt-get install chromium-browser chromium-browser-l10n
di default però averemo la versione 20 per avere sempre l’ultima versione aggiornata basta consultare
questa oppure
questa guida.
Per installare Google Chrome:
Se vogliamo installare Google Chrome basta scaricare il pacchetto deb da questa pagina, copiarlo nella home e da terminale digitiamo:
sudo dpkg -i *.deb
sudo apt-get install -f
Ed avremo il nostro Google Chrome installato.
In caso di rilascio di una nuova versione, basta semplicemente aggiornare la nostra Distribuzione.
Per installare Opera:
Per installare Opera Browser utilizzeremo i repository forniti da Opera Software basta digitare da terminale:
wget -O- http://deb.opera.com/archive.key | sudo apt-key add –
sudo sh -c ‘echo “deb http://deb.opera.com/opera/ stable non-free” >> /etc/apt/sources.list’
sudo apt-get update
sudo apt-get install opera
In Ubuntu Software Center avremo a disposizioni anche altri browser come Midori, Gnome Web (Epiphany) ecc.
14. Skype:
Skype è uno dei più utilizzati software per Linux per effettuare chiamate o chattare in tutto il mondo utilizzando la tecnologia Voip.
Inoltre con l’arrivo della nuova versione 4.0 di Skype troviamo un netto miglioramento sia nel supporto con microfoni e webcam per Linux e sopratutto l’introduzione di nuove features.
Per installare Skype su Ubuntu 12.10 Quantal basta digitare:
sudo add-apt-repository “deb http://archive.canonical.com/ quantal partner”
sudo apt-get update
sudo apt-get install skype
15. Privacy:
Ubuntu 12.10 Quantal permette di mantenere la nostra privacy ad esempio disattivando le ricerche online oppure gestire alcuni risultati nel Dash.
Il tool Privacy presente nelle Impostazioni di Sistema, ci permette di personalizzare i risultati nelle ricerche: possiamo per esempio far si che non vengano visualizzati gli ultimi file o applicazioni avviate.
16. Google Earth:
Google Earth è un’applicazione molto utilizzata anche dagli utenti Linux. Grazie a Google Earth possiamo consultare mappe ed immagini satellitari, creare itinerari visitare luoghi e moltissime altre funzionalità.
Per installare Google Earth su Ubuntu 12.10 Quantal basta scaricare il pacchetto deb
da questa pagina e cliccarci e confermare l’installazione.
Una volta installato dovremo operare per correggere alcuni problemi di font basta digitare da terminale:
sudo apt-get install ttf-mscorefonts-installer
cd
sudo apt-get install p7zip-full
wget http://sourceforge.net/projects/linuxfreedomfor/files/Font/replacement.7z
7z x replacement.7z
cd replacement/
sudo cp -r * /opt/google/earth/free/
non ci resta che avviare Google Earth dal nostro menu
17. JDownloader
JDownloader è uno dei più conosciuti e utilizzati download manager per scaricare file da siti hosting.
18. Google Drive su UbuntuGoogle Drive è un servizio web offerto da Google che ci permette di avere 5 Gb di spazio web gratuito. In data odierna non è disponibile il client ufficiale di Google Driver per Ubuntu ma possiamo utilizzare Insync un’ottima applicazione con la quale possiamo facilmente gestire Google Drive da Ubuntu come se avessimo il client ufficiale.
Per installare Insync su Ubuntu 12.10 basta consultare questo articolo.
19. Altre Guide e Utils per Ubuntu 12.10:
– Disattivare la Recovery Mode
– Ubuntu installare tutte le applicazioni su un’altro pc
– Come criptare la cartella home di Ubuntu 12.10
– recuperare la password attraverso Recovery Mode
– Ripristinare o installare i driver nVidia da Recovery Mode
– installare un server SSH
– Rimuovere Windows e mantenere solo Ubuntu nel nostro pc
– Rimuovere Ubuntu e ricostruire il bootloader MBR di Windows
– creare un archivio criptato con openssl
– Avviare più istanze di Skype– Riprodurre Blu-ray protetti su Ubuntu
– Installare Ubuntu 12.10 con le applicazioni che vogliamo noi, il tutto da livecd!
– le condizioni meteo ad ogni avvio del nostro terminale
– la lista di tutti i pacchetti installati post-installazione
– rimuovere facilmente i file di configurazione delle applicazioni disinstallate
– Unire in un solo comando apt-get update e apt-get upgrade
– Abilitare il NumLock sul LightDM
– Installare WordPress su Ubuntu
– Webmin utility per amministrare la nostra distribuzione via web
– XAMPP come avere web server su Ubuntu con 1 click!
– attivare e personalizzare l’Hot Corner in Ubuntu
– Applicare l’effetto Aero Glass nella barra del titolo della finestra
– sostituire il logo Ubuntu sul Launcher
– installare Minecraft su Ubuntu
– Il cubo 3D anche su Unity
– installare Nginx un web server su Ubuntu
– Come migliorare la nostra connessione Wi-Fi
– Aggiungere una partizione di SWAP post installazione
– ubuntu 12.10 disattivare la segnalazione di errori del sistema
– ripristinare la configurazione dei font di default
Questo è tutto. Spero che questa guida possa facilitare l’utilizzo di Ubuntu e avvicinare nuovi utenti a Linux. Per maggiori informazioni, chiarimenti ecc basta commentare questa guida.