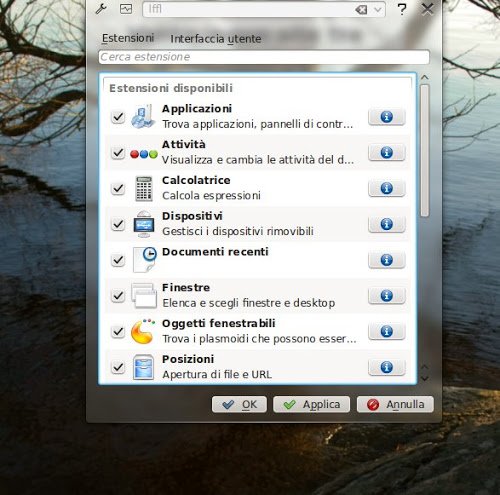KDE KRunner, chi ha detto che fa solo ricerche?
Oggi vi voglio parlare ancora di KRunner la famosa applicazione di default in KDE con la quale possiamo effettuare ricerche mirate all’interno della nostra distribuzione come cercare file, applicazioni ecc.
Il progetto KRunner è nato per sostituire la finestra di dialogo “Esegui Comando” che si avvia con Alt+F2 fornendo un lanciatore più completo e funzionale.
Grazie all’integrazione di plugin dedicati possiamo aggiungere e personalizzare moltissime funzionalità di ricerca e non in KRunner, di default ne troviamo già molte che molti utenti nemmeno sanno che esistano.
Di default KRunner offre già diversi plugin attivati basta accedere all’applicazione cliccando su ALT+F2 o con il menu contestuale in Esegui comando per avviarlo, da li basta cliccare sull’icona a forma di chiave inglese per attivare o personalizzare alcuni plugin.
In questo articolo vedremo come poter utilizzare i plugin attivi di default presenti quindi nelle principali distribuzioni Linux con ambienti desktop KDE con Kubuntu, Chakra, Fedora KDE, openSUSE KDE, ecc.
Ricerca per applicazione o file presenti nella distribuzione:
Krunner permette la ricerca di un’applicazione o file presenti nella nostra distibuzione, basta digitare il nome anche di un file o programma anche parziale per avere tutti i risultati correlati.
Effettuare Calcoli:
Krunner permette di effettuare calcoli come una normale calcolatrice, basta effettuare l’operazione e al termine mettere = per averne il risultato.
Effettuare ricerche di segnalibri, email, contatti
KRunner interagisce anche con le applicazioni installate potremo ad esempio ricercare oltre ai segnalibri anche email, contatti, appuntamenti, compleanni, nuovi tweet ecc, ricercare plamoidi ecc. Per farlo basta indicare il nome (anche parziale) di un sito, contatto, appuntamento ecc
Terminare applicazioni
Con KRunner potremo anche terminare alcune applicazioni che per vari problemi non riusciamo a chiedere.
Basta digitare termina seguito dal nome dell’applicazione da terminare, nel risultato avremo anche il numero del processo da terminale oltre al nome dell’applicazione.
Montare o Smontare partizioni, hard disk, pendrive ecc
Con KRunner potremo anche montare o smontare una partizione, pendrive ecc basta digitare monta o smonta nel risultato avremo tutte le partizioni correlate pronte per essere montate o smontate cliccando sul risultato.
Visualizzare un manuale
Con KRunner potremo ricercare e visualizzare manuali presenti all’interno della nosta distribuzione, basta digitare cancelletto “#” seguito dall’applicazione, comando ecc della quale vogliamo leggere il manuale
Eseguire comandi da riga di comando
Con KRunner possiamo eseguire comandi da shell, basta digitare il comando da digitare come ad esempio top, ls, lsusb, ecc e cliccare su Esegui seguito dal comando, si aprirà il terminale con il comando avviato.
Passare da un’utente all’altro
Con KRunner possiamo passare da un’utente all’altro o in Guest (se attivo) semplicemente digitando il nome dell’utente e cliccando nel risultato.
Spegnere Riavviare Sospendere ecc
KRunner permette di spegnere, riavviare, terminare la sessione ecc basta digitare Spegni, Riavvia ecc e cliccare sul risultato.
Effettuare ricerche su Amazon:
Con KRunner possiamo effettuare ricerche in Amazon basta digitare amz: seguito dal termine di ricerca come un libro, cd ecc e cliccare sul risultato si aprirà il browser alla pagina di Amazon dedicata.
Gestire Finestre o Spazi di lavoro
Con KRunner possiamo anche avviare una finestra attiva minimizzata o meno presente in qualsiasi spazio di lavoro basta digitare finestra e avremo nel risultato tutte le finestre attive.
Possiamo anche passare ad un’altro spazio di lavoro basta digitare desktop e avremo l’elenco di tutti gli spazi di lavoro attivi.
Queste sono le principali funzionalità di KRunner possiamo aggiungerne molte altre aggiungendo nuovi plugin dedicati.