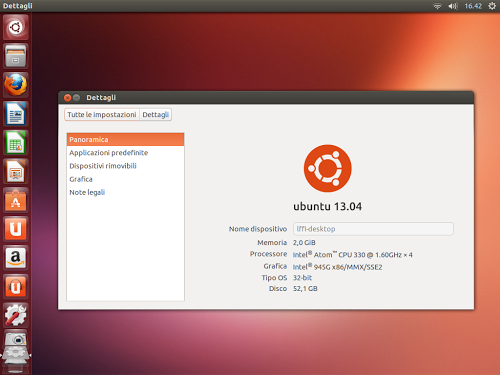Ubuntu 13.04 Guida Post Installazione
roberto.ferramosca23 Aprile 2013
Anche per Ubuntu 13.04 Raring è arrivato il momento di postare la nostra ormai famosa guida post installazione utile sopratutto per nuovi utenti per completare l’installazione della nuova versione di Ubuntu installando i driver proprietari, codec audio e video e molto altro ancora.
Ubuntu 13.04 Raring porta con se diverse migliorie e sopratutto ottimizzazioni l’ambiente desktop Unity richiede meno risorse del sistema e risulta molto più reattivo e veloce confronto le versioni precedenti.
Approda nei repository ufficiali Steam la piattaforma sviluppata da Valve con la quale è possibile acquistare e installare moltissimi nuovi giorni su Ubuntu 13.04.
Per chi ha già installato Ubuntu nelle versioni precedenti sarà possibile aggiornare la nuova versione consultando questo
nostro articolo dedicato.
Questa semplice guida ci permette di poter completare l’installazione della nuova Ubuntu 13.04 Raring in maniera semplice e veloce, vedremo come renderlo in italiano, come possiamo aggiornarlo e installare i codec e altri tool utili per utilizzare al meglio il nuovo Ubuntu, ecco come fare:
– Ubuntu Control Center:
Ubuntu Control Center è un tools che raccoglie tutti gli strumenti utili del sistema simile ad esempio al Pannello di Controllo di Microsoft Windows.
Da Ubuntu Control Center potremo quindi operare sulle varie configurazioni Ubuntu, dalla connessione internet, impostazione della lingua, gestione utenti, privacy, lingua ecc.
Per accedere a Ubuntu Control Center basta cliccare nell’icona in alto a destra e poi su Impostazioni di Sistema in alternativa basta cercarlo nel Dash.
– Connetterci ad Internet:
Ubuntu 13.04 richiede una connessione internet per poter completare l’installazione per farlo è disponibile un tools chiamato Network Manager che ci faciliterà tutto questo.
Basta cliccare sull’icona in alto a destra se abbiamo una connessione Wireless ci apparirà la lista delle connessioni disponibili basta cliccare in una di esse per connetterci. Se abbiamo una connessione internet mobile (esempio con chiavetta internet) basta cliccare su modifica connessione e li impostare il nostro operatore e piano tariffario. Se abbiamo una connessione WiFi o Lan possiamo anche accedere dal menu o dash ossia dal tasto Ubuntu in alto a destra e digitiamo rete.
Il tool rete ci permetterà di configurare con molta facilità la nostra connessione Wireless o Lan.
– Installare la lingua Italiana:
Ubuntu 13.04 Raring viene rilasciata da Canonical solo parzialmente in Italiano per motivi di spazio dato che altrimenti il cd/dvd d’installazione richiederebbe molti mb in più per contenere tutte le lingue.
Al primo avvio di Ubuntu 13.04 dovrebbe avviarsi una finestra che ci indica di completare l’installazione della lingua, se l’abbiamo chiusa oppure non si è avviata basta andare in Impostazioni di Sistema (o System Settings), che troveremo cliccando sull’ultima icona in alto a destra. Dalle impostazioni di sistema clicchiamo su Supporto Lingue: da lì ci basterà confermare ed aspettare il termine dell’installazione della lingua Italiana.
Una volta terminato, riavviamo ed ecco Ubuntu 13.04 completamente in Italiano.
– I driver video proprietari:
Ubuntu 13.04 Raring, per motivi di licenza, viene rilasciato con solo i driver open source.
E’ possibile installare i driver proprietari per le schede grafiche AMD e Nvidia dal gestore dedicato. Basta andare su Ubuntu Control Center / Impostazioni di Sistema e poi in Sorgenti Software da li accedere alla sezione Driver Aggiuntivi, se sono disponibili per il nostro sistema driver proprietari da li potremo installarli con molta facilità.
Per le schede grafiche è consigliato installare la versione indicata come Raccomandato, se (come nel mio caso) non è disponibile nessun driver basta chiudere la finestra.
Per gli utenti con scheda grafica Intel è consigliato installare il tools Intel Driver Update per farlo basta consultare
questo articolo.
– Aggiornare Ubuntu 13.04 Raring:
Canonical rilascia costantemente aggiornamenti di mantenimento e sicurezza è quindi consigliato a tutti mantenere aggiornata la nuova distribuzione. Per farlo basta accedere ad Aggiornamenti Software disponibili nel Dash oppure avviare il terminale e digitare:
sudo apt-get update
sudo apt-get upgrade
oppure
sudo apt-get dist-upgrade
E confermiamo.
– Ubuntu 13.04 installare i codec audio e video:
Per installare i principali codec audio e video su Ubuntu 13.04 utilizzeremo il tools ubuntu-restricted-extras basta avviare il terminale e digitare:
sudo apt-get install ubuntu-restricted-extras
Durante l’installazione ci verrà chiesto di confermare la licenza per scaricare i font Microsoft: per farlo premiamo il tasto TAB fino a selezionare SI o YES, quindi premiamo invio per confermare.
Inoltre se vogliamo riprodurre in DVD video dobbiamo aggiungere anche altri codec proprietari che non sono presenti nei repository ufficiali di Ubuntu, ma sono disponili grazie al progetto Medibuntu.
Per installare i codec mancanti basta installare i repostiry Medibuntu, per farlo basta consultare
questo articolo.
– Flash Player su Ubuntu 13.04:
Anche se non più supportato, Flash Player è un plugin il quale ci permette di visualizzare molti siti web che adottano questa tecnologia.
Per installarlo basta digitare da terminale:
sudo apt-get install flashplugin-installer
E confermiamo.
– Java su Ubuntu 13.04:
Per installare Java su Ubuntu possiamo installare OpenJDK, la versione libera presente nei repository ufficiali di Ubuntu, per farlo digitiamo da terminale:
sudo apt-get install openjdk-7-jre
E confermiamo.
In alternativa possiamo comunque installare Oracle Java JDK/JRE 7 per farlo basta consultare questo articolo.
– Ubuntu Software Center:
Ubuntu Software Center è il gestore delle applicazioni e giochi di Ubuntu. Attraverso Ubuntu Software Center potremo installare nuove applicazioni e giochi (anche a pagamento) con molta facile grazie alle varie sezioni dedicate. Da Ubuntu Software Center è possibile anche gestire repository e installare pacchetti deb. E’ possibile anche testare le applicazioni prima di installarle per farlo basta
consultare questa guida. Con Ubuntu Software Center possiamo anche leggere le recensioni di altri utenti e aggiungerne anche le nostre, possiamo anche acquistare giochi, applicazioni ecc a pagamento il tutto in modalità sicura e direttamente da USC.
– Personalizzare Unity:
Unity l’ambiente desktop di default su Ubuntu 13.04 di default offre poche personalizzazioni.
Ad esempio possiamo cambiare lo sfondo, il tema e la dimensione della barra laterale o Launcher e la possibilità di mantenerla nascosta il tutto dalla sezione Aspetto presente nelle impostazioni di sistema.
E possibile avere maggiori personalizzazioni con il tools Unity Tweak Tools
per installarlo basta cercarlo su Ubuntu Software Center oppure avviare il terminale e digitare:
sudo apt-get install unity-tweak-tool
e confermiamo.
– Ubuntu One
Canonical mette a disposizione ben 5 Gb di spazio web gratuito per tutti gli utenti. Ubuntu 13.04 (e anche le versioni precedenti) hanno già di default il client di Ubuntu One basta accederne dalle impostazioni del sistema e da li possiamo creare un nuovo account gratuitamente.
Ubuntu One permette anche di sincronizzare cartella su più pc cosi possiamo avere gli stessi documenti, immagini e altri file su tutti i nostri pc con Ubuntu.
Ubuntu One inoltre è disponibile anche per altri sistemi operativi come Windows e Mac e dispositivi mobili, possiamo accedere al nostro spazio web anche da qualsiasi browser.
– installare GNOME Shell su Ubuntu 13.04 :
installare Gnome Shell su Ubuntu 13.04 basta avviare il terminale cercandolo dal Dash e digitare:
sudo apt-get install gnome-shell
E’ possibile anche aggiornare l’ambiente desktop a GNOME 3.8 per farlo basta consultare questa guida.
– installare Cinnamon su Ubuntu 13.04
Cinnamon è un’ambiente desktop sviluppato dal team Linux Mint non presente nei repository ufficiali di Ubuntu per installarlo basta digitare:
sudo add-apt-repository ppa:gwendal-lebihan-dev/cinnamon-stable
sudo apt-get update
sudo apt-get install cinnamon
– installare Mate DE su Ubuntu 13.04:
Mate DE è un’ambiente desktop che riporta l’esperienza utente di Gnome 2 su nuove distribuzioni per installarlo basta digitare:
sudo add-apt-repository "deb http://packages.mate-desktop.org/repo/ubuntu raring main"
sudo add-apt-repository "deb http://repo.mate-desktop.org/ubuntu raring main"
sudo add-apt-repository "deb http://mirror1.mate-desktop.org/ubuntu raring main"
sudo apt-get update
sudo apt-get install mate-archive-keyring
sudo apt-get update
sudo apt-get install mate-desktop-environment
– Installare Google Chrome, Chromium e Opera in Ubuntu 13.04
Per installare Google Chrome in Ubuntu 13.04 basta consultare questa guida, per Chromium invece:
sudo apt-get install chromium-browser chromium-browser-l10n
è possibile avere aggiornato il Flash Player Pepper consultando questa guida.
Per installare Opera Browser
wget -O- http://deb.opera.com/archive.key | sudo apt-key add -
sudo sh -c 'echo "deb http://deb.opera.com/opera/ stable non-free" >> /etc/apt/sources.list'
sudo apt-get update
sudo apt-get install opera
In Ubuntu Software Center avremo a disposizioni anche altri browser come Midori, Gnome Web (Epiphany) ecc.
– Skype
Skype è uno dei più utilizzati software per Linux per effettuare chiamate o chattare in tutto il mondo utilizzando la tecnologia Voip.
Inoltre con l’arrivo della nuova versione 4.0 di Skype troviamo un netto miglioramento sia nel supporto con microfoni e webcam per Linux e sopratutto l’introduzione di nuove features.
Per installare Skype su Ubuntu 13.04:
sudo add-apt-repository "deb http://archive.canonical.com/ quantal partner"
sudo apt-get update
sudo apt-get install skype
in caso di problemi d’avvio basta consultare questa guida.
– Privacy
Ubuntu 13.04 Raring permette di mantenere la nostra privacy ad esempio disattivando le ricerche online oppure gestire alcuni risultati nel Dash.
Il tool Privacy presente nelle Impostazioni di Sistema, ci permette di personalizzare i risultati nelle ricerche: possiamo per esempio far si che non vengano visualizzati gli ultimi file o applicazioni avviate.
– Rimuovere Lens Shopping
Il Lens Shopping aggiunge al Lens Home di Unity articoli dello store Amazon correlati alla ricerca.
E’ possibile rimuoverlo digitando da terminale:
sudo apt-get remove unity-lens-shopping
– Google Earth
Google Earth è un’applicazione molto utilizzata anche dagli utenti Linux. Grazie a Google Earth possiamo consultare mappe ed immagini satellitari, creare itinerari visitare luoghi e moltissime altre funzionalità.
Per installare Google Earth su Ubuntu 13.04 basta scaricare il pacchetto deb
da questa pagina e cliccarci e confermare l’installazione.
Una volta installato dovremo operare per correggere alcuni problemi di font basta digitare da terminale:
sudo apt-get install ttf-mscorefonts-installer
cd
sudo apt-get install p7zip-full
wget http://sourceforge.net/projects/linuxfreedomfor/files/Font/replacement.7z
7z x replacement.7z
cd replacement/
sudo cp -r * /opt/google/earth/free/
non ci resta che avviare Google Earth dal nostro menu
– JDownloader
JDownloader è download Manager molto utilizzato anche dagli utenti Linux per installarlo su Ubuntu 13.04 basta digitare:
sudo add-apt-repository ppa:jd-team/jdownloader
sudo apt-get update
sudo apt-get install jdownloader
– Articoli Utili
Laptop Mode Tools migliorare l’autonomia di Ubuntu 13.04
Disattivare le segnalazioni d’errore sistema in Ubuntu 13.04 Raring
Ripristinare il suono d’avvio in Ubuntu 13.04
Attivare zRam per rendere più reattivo Ubuntu 13.04
personalizzare le ombre delle finestre
svuotare un po di ram occupata dal sistema
correggere i probleme con Plymouth
ripristinare i tasti per regolare la luminosità
come evitare l’aggiornamento di alcune applicazioni
Ripristinare Unity e Compiz
driver open source aggiornati delle più diffuse schede WiFi
Aggiungere una partizione di SWAP post installazione
ripristinare la configurazione dei font di default
Il cubo 3D anche su Unity
installare Minecraft su Ubuntu 13.04 da PPA
Abilitare il NumLock sul LightDM
Rimuovere Windows e mantenere solo Ubuntu nel nostro pc
Rimuovere Ubuntu e ricostruire il bootloader MBR di Windows
recuperare la password attraverso Recovery Mode
Ubuntu installare tutte le applicazioni su un’altro pc
questo è tutto in caso di problemi o segnalazioni varie basta segnalarceli commentando questa guida.