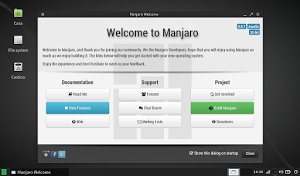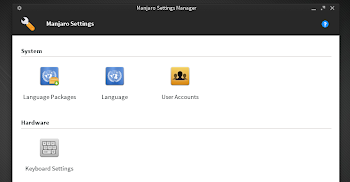Manjaro Linux 0.8.7 - Guida post-installazione
roberto.ferramosca27 Agosto 2013
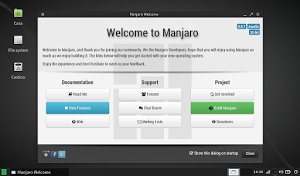
In questa guida post-installazione vederemo come poter configurare al meglio il nuovo Manjaro Linux 0.8.7, inoltre scopriremo alcuni indispensabili comandi da terminale, funzionalità aggiuntive, Yaourt / AUR e molto altro ancora.
Da pochi giorni
è disponibile Manjaro Linux 0.8.7 distribuzione basata su Arch Linux che sta riscuotendo moltissimo successo da parte di molti utenti.
L’idea del progetto Manjaro è quella di
portare Arch Linux e le sue qualità accessibili a tutti grazie a molti nuove applicazioni dedicate come installer grafico (Live-Installer), tool di configurazione lingue ecc (Manjaro Settings Manager), Software Center grafico, gestore degli aggiornamenti ecc il tutto grazie a repo dedicati supportati da una comunità di sviluppatori ed utenti in continua crescita.
Manjaro Linux 0.8.7 viene rilasciato con 2 ambienti desktop con XFCE o Openbox in futuro arriveranno anche le versioni Community con altri ambienti desktop come KDE, LXDE, E17 e (forse) GNOME Shell.
La guida post installazione di Manjaro Linux ci consentirà di conoscere la nuova distribuzione, accedere facilmente ai vari tool oltre a segnalarvi importanti funzionalità per migliorare l’utilizzo della nuova distribuzione.
PREMESSA: essendo basata su Arch Linux è possibile anche consultare il
Wiki ufficiale di Arch Linux dal quale potremo scoprire al meglio sia il gestore dei pacchetti Pacman, gestione delle schede grafiche, applicazioni, ambienti desktop, giochi ecc.
– Download ed Installazione
Manjaro Linux viene rilasciata in modalità live/dvd installabile basta quindi installare la
ISO dal sito ufficiale Manjaro e masterizzarla oppure caricarla in una pendrive USB. La nuova versione 0.8.7 supporta
Unetbootin applicazione che ci consente di caricare la ISO di Manjaro (o altre distribuzioni Linux) in una pendrive, scheda SD ecc, una volta avviata la live è possibile testare la distribuzione se ci piace è possibile installarla nella nostro pc facendo attenzione soprattutto durante la partizione del disco.
L’installar di Manjaro Linux è molto semplice da utilizzare e in parte ricorda quello di default in Ubuntu anche se ancora non include un vero e proprio supporto per la gestione delle partizioni (arriverà molto probabilmente con la versione 1.0 Stabile). L’installer di Manjaro ci consente di gestire il nostro hard disk tramite GParted con il quale potremo anche ridimensionare partizioni senza perderne dati. L’importante è quindi creare una partizione di root / di norma ext4 e una di Swap da 2/3 GB.
Una volta create le 2 partizioni basta impostare come Root / la partizione EXT4 e procedere con l’installazione.
– Connessione ad Internet
Al primo avvio di Manjaro Linux la prima cosa da fare è connetterci ad internet attraverso Network Manager applicazione open source che ci consente di configurare facilmente connessioni Wireless, Lan, internet mobile ecc. Basta cliccare sull’icona dedicata in basso a sinistra oppure accedere da menu -> Sistema -> Impostazioni di sistema / preferite e accedere al tool Rete / Network.
– Manjaro Settings Manager
Manjaro Settings Manager è un’utile applicazione con la quale potremo completare l’installazione della lingua, gestire account e tastiera.
Basta andare da menu in Sistema e poi in Manjaro Settings Manager, l’accesso richiede la password di root creata durante l’installazione.
Cliccando in Lingue potremo impostare la lingua preferita, in account aggiungere nuovi utenti oppure in Keyboard impostare al meglio la nostra tastiera.
– Firefox e LibreOffice in Italiano
Può succedere che una volta completata l’installazione della lingua italiana Firefox e LibreOffice risultino ancora in lingua inglese. Questo è dovuto al semplice fatto che le applicazioni richiedono un pacchetto di traduzione dedicato che andremo facilmente ad installare da terminale digitando:
Per Firefox in Italiano
sudo pacman -Sy firefox-i18n-it
Per LibreOffice in Italiano
sudo pacman -Sy libreoffice-it
– Aggiornare Manjaro Linux
Manjaro Linux viene rilasciata con un comodo gestore degli aggiornamenti grafico, questo aggiorna quotidianamente i repository e ci segnala eventuali aggiornamenti attraverso una notifica di sistema e un’icona nel pannello dedicata che diventa rossa. E’ possibile inoltre avviare l’applicazione manualmente dal menu e controllare la presenza di nuovi aggiornamenti, in alternativa basta avviare il terminale e digitare:
sudo pacman -Syu
in caso di nuovi aggiornamenti basta confermare.
– Manjaro Linux / Installare nuova applicazioni
Manjaro Linux viene rilasciato con un software center grafico che ci consente di effettuare ricerche su applicazioni o giochi disponibili e di installarli con pochi click del mouse.
In alternativa possiamo installare applicazioni da terminale utilizzando Pacman per maggiori informazioni basta
consultare questa guida.
– Manjaro Linux / Yaourt
Manjaro Linux 0.8.7 include già di
default Yaourt (Yet AnOther User Repository Tool) tool a riga di comando che ci consente di installare facilmente applicazioni presenti e non nei repository di Arch Linux include in AUR repository sostenuto dagli utenti di Arch Linux
Per maggiori informazioni e per utilizzare facilmente Yaourt basta consultare
questa nostra guida.
– Manjaro Linux installare codec multimediali
Manjaro Linux viene rilasciata già con Adobe Flash Player e alcune dei principali codec multimediali. Per migliorare il supporto con tutti i più diffusi file audio e video basta semplicemente digitare da terminale:
sudo pacman -S `pacman -Ss gstreamer | grep -e '^extra/gstreamer0.10' | awk '{print $1}'`
confermiamo e al termine avremo installato tutti i più diffusi codec multimediali per Manjaro.
– Manjaro Linux / JAVA
Per installare Java su Manjaro Linux possiamo installare OpenJDK, la versione libera presente nei repository ufficiali di Manjaro – Arch Linux, per farlo digitiamo da terminale:
sudo pacman -Sy jre7-openjdk
In alternativa è possibile installare Oracle JRE da AUR digitando:
yaourt -S jre
per maggiori informazioni su JAVA in Manjaro – Arch Linux basta consultare la pagina Wiki dedicata.
– Manjaro Linux / Personalizzare MDM e Autologin
Manjaro Linux viene rilasciata con display manager MDM sviluppato da Linux Mint che include moltissime funzionalità compreso molti temi dedicati.
Basta andare in Impostazioni di Sistema e cliccare in Login / Schermata Avvio per accedere alle preferenze d’accesso di MDM dalla scheda locale è possibile cambiare il tema tra tanti disponibili, dalla scheda Accessibilità è possibile impostare anche l’autologin.
– Manjaro Linux / Completamento automatico da Shell
E’ possibile inserire il completamento automatico da terminale che ci consente quindi di completare il nome di un pacchetto / comando ecc che non ricordiamo semplicemente digitando le prime lettere e cliccando su tab.
Per attivare il completamento automatico nel terminale di Manjaro basta
consultare questa guida.
Questo è tutto spero che questa guida possa essere utile a molti utenti per avvicinarsi a questa fantastica distribuzione.
Per informazioni, chiarimenti, segnalazione problemi ecc basta commentare questo articolo.