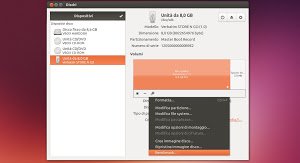Testare le performance di Hard Disk, Pendrive, SSD ecc in Ubuntu, Debian e derivate
In questa semplice guida vedremo come testare le performance di hard disk, pendrive, memorie SD, SSD ecc direttamente dall’applicazione GNOME Disk Utility di default in Ubuntu Linux.
Nelle principali distribuzioni Linux troviamo diverse applicazioni dedicate alla gestione e controllo di unità a disco e i supporti di memoria. Ad esempio troviamo il famoso GParted applicazione che ci consente di partizionare facilmente i nostri hard disk, pendrive ecc oltre a disporre di svariate funzionalità come la copia di partizioni, recupero di file rimossi ecc.
Dagli sviluppatori GNOME troviamo anche GNOME Disk Utility altra utile applicazione che ci consente di formattare e partizionare dischi, montare e smontare le partizioni, interrogare gli attributi S.M.A.R.T e perfino effettuare test dei nostri hard disk, SSD, pendrive.
Grazie alla funzione Benchmark potremo testare la velocità di scrittura e lettura il tutto con estrema facilità attraverso una semplice ed intuitiva interfaccia grafica. Il test è molto utile per verificare eventuali problemi nei nostri hard disk, pendrive, ecc in casi di rallentamenti è consigliabile effettuare il backup dei dati prima che il supporto diventi inaccessibile.
Dagli sviluppatori GNOME troviamo anche GNOME Disk Utility altra utile applicazione che ci consente di formattare e partizionare dischi, montare e smontare le partizioni, interrogare gli attributi S.M.A.R.T e perfino effettuare test dei nostri hard disk, SSD, pendrive.
GNOME Disk Utility è un’applicazione che troviamo di default in molte distribuzioni Linux con ambiente desktop Gnome, presente anche in Ubuntu Linux basta avviarla da Dash cercando l’applicazione “Dischi”.
Per gli altri ambienti desktop possiamo installare GNOME Disk Utility digitando da terminale:
sudo apt-get install gnome-disk-utility
per Arch Linux e derivate:
sudo pacman -Sy gnome-disk-utility
al termine dell’installazione basta avviare il tool Dischi da menu, a questo punto scegliamo l’hard disk, pendrive o altra memoria da analizzare e clicchiamo sull’icona ad ingranaggio e scegliamo l’opzione Benchmark come da immagine in alto.
Fatto questo avremo una finestra di dialogo che ci indica alcune preferenze del test, basta semplicemente cliccare su Start Benchmark per avviare il test.
Al termine del test avremo dettagli sulla velocità media di lettura e scrittura, tempo di accesso e altro ancora oltre ad un’utile grafico (consiglio di effettuare uno screenshot del risultato per poterlo verificare in un secondo momento).