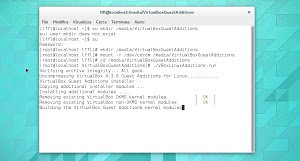Installare VirtualBox Guest Additions in Fedora
In questa semplice guida vederemo come installare correttamente VirtualBox Guest Additions in Fedora in maniera tale da poterla utilizzare al meglio in VirtualBox.
Sono molti gli utenti e professionisti che ogni utilizzano Virtualbox (o altri sistemi di virtualizzazione) per testare varie distribuzioni nei propri sistemi operativi. Ad esempio possiamo testare le qualità di Fedora all’interno della nostra distribuzione utilizzando Virtualbox, basta creare una macchina virtuale e avviare al suo interno la ISO di Fedora e avviare l’installazione.
Al termine dell’installazione avremo la nostra Fedora pronta da essere testata anche se molto probabilmente noteremo un sistema operativo lento, non è possible ridimensionare la schermata ecc. Per risolvere questi problemi basta installare VirtualBox Guest Additions dei moduli (o driver) per poter utilizzare al meglio la nostra distribuzione in Virtualbox.
Al termine dell’installazione avremo la nostra Fedora pronta da essere testata anche se molto probabilmente noteremo un sistema operativo lento, non è possible ridimensionare la schermata ecc. Per risolvere questi problemi basta installare VirtualBox Guest Additions dei moduli (o driver) per poter utilizzare al meglio la nostra distribuzione in Virtualbox.
Per installare correttamente VirtualBox Guest Additions in Fedora dovremo però installare alcuni pacchetti che ci consentiranno la corretta installazione dei vari moduli all’interno del nostro Kernel, ecco come fare…
Per prima cosa installiamo le dipendenze richieste per la corretta installazione di VirtualBox Guest Additions in Fedora basta digitare da terminale:
su yum install kernel-devel kernel-headers gcc bzip2 perl dkms make
a questo punto andiamo su Menu -> Dispositivi selezioniamo installa Guest Additions
da terminale digitiamo:
mkdir /media/VirtualBoxGuestAdditions su mount -r /dev/cdrom /media/VirtualBoxGuestAdditions cd /media/VirtualBoxGuestAdditions
e ora possiamo avviare l’installazione digitando:
./VBoxLinuxAdditions.run
al termine basta riavviare la distribuzione digitando:
reboot
al riavvio avremo Fedora completamente funzionante all’interno del nostro Virtualbox.