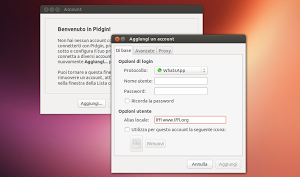Una valida alternativa a WhatsApp arriva da Telegram servizio di messaggistica istantanea che offre caratteristiche molto simili oltre ad includere anche svariate applicazioni e progetti dedicati come ad esempio il client per poter accedere al servizio dal nostro browser oppure direttamente dal nostro desktop. Se vogliamo mantenere WhatsApp, possiamo farlo utilizzando il servizio anche da pc grazie a Pidgin e il plugin di terze parti whatsapp-purple da poco disponibile per Ubuntu grazie ai PPA dedicati.
Grazie ai nuovi PPA whatsapp-purple potremo avere il plugin per WhatsApp sempre aggiornato e funzionale all’interno della nostra distribuzione, facilitandoci cosi anche l’installazione.
Ricordo che se attiviamo WhatsApp in Pidgin non potremo più utilizzare contemporaneamente l’applicazione mobile, che richiederà in un secondo momento l’invio del codice di verifica (funzionalità che richiede alcuni secondi e che ci manterrà comunque tutti i messaggi, contatti, impostazioni ecc).
Per installare whatsapp-purple in Ubuntu e derivate basta digitare:
sudo add-apt-repository ppa:whatsapp-purple/ppa sudo apt-get update sudo apt-get install pidgin-whatsapp pidgin
A questo punto per accedere a WhatsApp in Pidgin dovremo inserire l’username (il nostro numero di cell) e la password d’autentificazione fornita dal team WhatsApp per ricevere la password dovremo utilizzare il tool WART nativo per Microsoft Windows ma che possiamo avviarlo anche in Linux grazie a Mono.
Per prima cosa installiamo Mono e le dipendenze richieste per l’avvio di WART in Linux digitando da terminale:
sudo apt-get install libmono-system-core4.0-cil libmono-system-windows-forms4.0-cil mono-runtime
a questo punto scarichiamo WART
cd wget http://trac.miranda-ng.org/export/6400/trunk/protocols/WhatsApp/res/WART-1.5.1.0.exe mono WART-1.5.1.0.exe ui
In WART dovremo inserire il nostro numero di cellulare correlato con l’account WhatsApp seguito da 39 (prefisso internazionale) esempio se il nostro cell è 347347347 dovremo inserie 3947347347 e clicchiamo in
testo request code dopo alcuni secondi ci arriverà un sms al numero di cellulare indicato di 6 cifre xxx-xxx dovremo inserire nella sezione code senza trattino ossia xxxxxx e clicchiamo in Confirm Code.
Dopo alcuni secondi riceveremo la password simile a questa ABCGHILmNOP12345+qRst= da inserire in Pidgin assieme al nostro numero. In username inseriamo l’username utilizzato con l’applicazione mobile ed eccoci pronti ad usare WhatsApp in Pidgin.
Aggiornamento: il nostro lettore lucas ci ha segnalato che ‘uso di software di terze parti per accedere al servizio è una violazione dei termini di contratto che può portare alla sospensione del proprio account con conseguente impossibilità di utilizzare whatsapp nuovamente con quel numero di telefono.
Prima di utilizzare il tool consiglio di pensare anche il rischio di trovarsi disattivato il proprio account.
Ringrazio il nostro lettore Michele Q. per la segnalazione