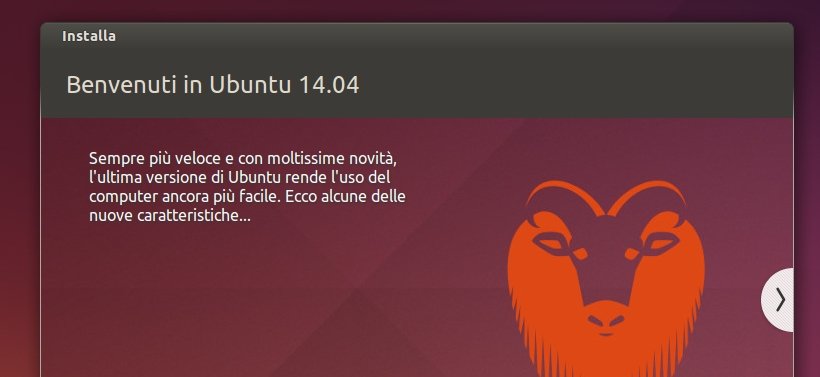Ubuntu 14.04: Guida Post Installazione
roberto.ferramosca14 Aprile 2014
Ecco la tanto amata guida post installazione dedicata ad Ubuntu 14.04 Trusty che ci consentirà di completare l’installazione installando codec, lingue, applicazioni e molto altro ancora.

Da più di 5 anni ormai rilasciamo
una guida-post installazione ad ogni rilascio di Ubuntu, questa serve principalmente per facilitare i nuovi utenti a conoscere e soprattutto completare l’installazione della nuova release. In questa guida vedremo
come installare driver proprietari, completare l’installazione della lingua italiana, installare codec,
installare Steam, Skype, Browser e molte altre applicazioni tra le più conosciute ed utilizzate. Vedremo come personalizzare facilmente l’ambiente desktop Unity o come installare ambienti desktop alternativi come Mate, Gnome Shell ecc.
Ricordo inoltre per chi ha già installato Ubuntu o una derivata nelle versioni precedenti sarà possibile aggiornare la distribuzione nella nuova Ubuntu 14.04 Trusty LTS consultando questa
nostra guida..
Ecco quindi alcuni semplici passi per
completare facilmente l’installazione id Ubuntu 14.04 Trusty.
Ricordo che
la guida è valida per Ubuntu 14.04 Trusty LTS alcuni comandi, applicazioni ecc solo utili anche per le derivate come Ubuntu Gnome.
– Ubuntu Control Center
Ubuntu Control Center è il centro di controllo dell’intero sistema operativo, molto simile al Pannello di Controllo di Microsoft Windows, dal quale potremo operare nelle varie configurazioni dalla gestione della lingua, connessione internet, gestione dei repository e driver, gestire gli utenti, lingua, hardware e molto altro ancora. Per accedere a Ubuntu Control Center basta cliccare nell’icona in alto a destra e poi su Impostazioni di Sistema in alternativa basta cercarlo nel Dash.
– Connetterci ad Internet:
Ubuntu 14.04 Trusty richiede una connessione internet per poter completare l’installazione della lingua italiana, installare driver codec ecc. Per gli utenti che non dispongono di una connessione internet è possibile aggiornare e completare l’installazione di Ubuntu grazie all’applicazione Camicri Cube per maggiori informazioni
basta consultare il nostro articolo dedicato. Per c
onnetterci ad internet via LAN, Wireless o con una chiavetta internet mobile utilizzeremo Network Manager utile software che di faciliterà la configurazione della nostra rete. Per configurare la nostra connessione Wireless o Lan basta accedere in
Ubuntu Control Center e cliccare sul tool Rete o Network, se abbiamo una connessione internet mobile basta cliccare sull’icona in alto a destra ci apparirà la notifica della disponibilità di una connessione mobile basta cliccare su modifica connessioni e li impostare il nostro operatore e piano tariffario.
– Installare la lingua Italiana:
Ubuntu 14.04 Trusty LTS viene rilasciata solo parzialmente in Italiano per motivi di spazio dato che altrimenti il cd/dvd d’installazione richiederebbe molti mb in più per contenere tutte le lingue.
Al primo avvio di Ubuntu 14.04 dovrebbe dovrebbe avviarsi una finestra di dialogo nella quale possiamo avviare il completamento dell’installazione della lingua italiana, se l’abbiamo chiusa oppure non si è avviata basta avviare
Ubuntu Control Center e clicchiamo in Supporto Lingue ci basterà confermare ed aspettare il termine dell’installazione della lingua Italiana. Al termine dell’installazione basta riavviare o terminare la sessione ed avremo Ubuntu 14.04 completamente in italiano.
In alternativa possiamo installare la lingua italiana in Ubuntu direttamente da terminale digitando:
sudo apt-get install language-pack-it language-pack-gnome-it
e riavviamo
– I driver:
Ubuntu 14.04, per motivi di licenza, viene rilasciato con solo i driver open source. E’ possibile
installare i driver proprietari per le schede grafiche Nvidia e AMD direttamente da Ubuntu, basta accedere ad Ubuntu Control Center poi in Sorgenti Software da li accedere alla sezione Driver Aggiuntivi, se sono disponibili per il nostro sistema driver proprietari da li potremo installarli con molta facilità.
Per le schede grafiche è consigliato installare la versione indicata come Raccomandato, se (come nel mio caso) non è disponibile nessun driver basta chiudere la finestra.
Ricordo che i driver Intel sono già inclusi di default in Ubuntu 14.04 Trusty dato che sono open source.
– Come Aggiornare Ubuntu 14.04 Trusty:
Canonical rilascia costantemente aggiornamenti di mantenimento e sicurezza è quindi consigliato a tutti mantenere aggiornata la nuova distribuzione. Per farlo basta accedere ad Aggiornamenti Software accessibile dal Dash oppure basta semplicemente avviare il terminale e digitare:
sudo apt-get update
sudo apt-get upgrade
oppure
sudo apt-get dist-upgrade
E confermiamo.
– Come installare i codec audio e video in Ubuntu 14.04 Trusty:
Per installare i principali codec audio e video, Font Microsoft ecc in Ubuntu 14.04 Trusty utilizzeremo il pacchetto ubuntu-restricted-extras basta avviare il terminale e digitare:
sudo apt-get install ubuntu-restricted-extras
Durante l’installazione ci verrà chiesto di confermare la licenza per scaricare i font Microsoft: per farlo premiamo il tasto TAB fino a selezionare SI o YES, quindi premiamo invio per confermare.
– Installare Java e Adobe Flash Player in Ubuntu 14.04 Trusty:
Anche se non più supportato, Flash Player è un plugin il quale ci permette di visualizzare molti siti web che adottano questa tecnologia. (ricordo che Flash Player è già incluso nel pacchetto ubuntu-restricted-extras).
Per installarlo basta digitare da terminale:
sudo apt-get install flashplugin-installer
Per installare Java su Ubuntu 14.04 possiamo installare OpenJDK, la versione libera presente nei repository ufficiali di Ubuntu, per farlo digitiamo da terminale:
sudo apt-get install openjdk-7-jre
E confermiamo.
In alternativa possiamo comunque installare Oracle Java JDK/JRE 8 per farlo basta digitare da terminale:
sudo add-apt-repository ppa:webupd8team/java
sudo apt-get update
sudo apt-get install oracle-java8-installer
durante l’installazione dovremo confermare la licenza Oracle per farlo premiamo il tasto TAB fino a selezionare SI o YES, quindi premiamo invio per confermare. (per maggiori informazioni basta consultare la nostra guida dedicata)
– Ubuntu Software Center:
Ubuntu Software Center è il gestore delle applicazioni e giochi di Ubuntu. Attraverso Ubuntu Software Center potremo installare nuove applicazioni e giochi (anche a pagamento) con molta facile grazie alle varie sezioni dedicate, gestire repository e installare pacchetti deb. Inoltre con Ubuntu Software Center potremo anche leggere le recensioni di altri utenti e aggiungerne anche le nostre, possiamo anche acquistare giochi, applicazioni ecc a pagamento il tutto in modalità sicura e direttamente da USC.
– Personalizzare Unity:
Di default su Ubuntu 14.04 potremo operare su alcune piccole personalizzazioni dell’ambiente desktop Unity come cambiare lo sfondo, il tema e la dimensione della barra laterale o Launcher e la possibilità di mantenerla nascosta il tutto dalla sezione Aspetto presente nelle impostazioni di sistema.
Da notare che dalla sezione “Comportamento” potremo inserire facilmente il menu nella barra del titolo delle finestre, per farlo basta spuntare “Nella barra del titolo della finestra” nella sezione “Mostrare i menu della finestra”.
E possibile avere maggiori personalizzazioni con il tools Unity Tweak Tools per installarlo basta cercarlo su Ubuntu Software Center oppure avviare il terminale e digitare:
sudo apt-get install unity-tweak-tool
e confermiamo.
Possiamo inoltre
attivare la funzionalità Minimize on Click con la quale potremo facilmente minimizzare le finestre con un click sul collegamento correlato dal Launcher, per maggiori informazioni basta consultare il
nostro articolo dedicato.
– Installare GNOME Shell:
Per installare Gnome Shell su Ubuntu 14.04 Trusty basta avviare il terminale cercandolo dal Dash e digitare
:
sudo apt-get install gnome-shell
– Installare Cinnamon:
Cinnamon è un’ambiente desktop sviluppato dal team Linux Mint, per installarlo basta digitare:
sudo add-apt-repository ppa:gwendal-lebihan-dev/cinnamon-nightly
sudo apt-get update
sudo apt-get install cinnamon
– Installare Mate:
Mate DE è un’ambiente desktop che riporta l’esperienza utente di Gnome 2 su nuove distribuzioni per installarlo basta digitare:
sudo apt-get install mate-desktop
– Installare Google Chrome, Chromium, Opera e Maxthon
Per installare Google Chrome in Ubuntu 14.04 basta scaricare
il pacchetto deb da questa pagina, una volta scaricato il pacchetto deb basta dare un doppio click su esso e confermare l’installazione.
Per installare Chromium (la versione di open source di Google Chrome) basta digitare:i
sudo apt-get install chromium-browser chromium-browser-l10n
è possibile avere aggiornato il Flash Player Pepper consultando questa guida.
Per installare Opera Browser
wget -O- http://deb.opera.com/archive.key | sudo apt-key add -
sudo sh -c 'echo "deb http://deb.opera.com/opera/ stable non-free" >> /etc/apt/sources.list'
sudo apt-get update
sudo apt-get install opera
Per installare Maxthon in Ubuntu basta scaricare il pacchetto
deb disponibile dal sito ufficiale.
In Ubuntu Software Center avremo a disposizioni anche altri browser come Midori, Gnome Web (Epiphany) ecc.
– Installare Skype:
Skype è uno dei più utilizzati software per Linux per effettuare chiamate o chattare in tutto il mondo utilizzando la tecnologia Voip.
Per installare Skype su Ubuntu 14.04 basta digitare:
sudo add-apt-repository "deb http://archive.canonical.com/ trusty partner"
sudo apt-get update
sudo apt-get install skype
in alternativa possiamo scaricare il pacchetto deb di Skype direttamente dal sito ufficiale.
Consiglio inoltre di consultare questa nostra guida dedicata a migliorare l’integrazione di Skype in Ubuntu 14.04 Trusty.
– Privacy:
Ubuntu 14.04 ci consente di mantenere la nostra privacy ad esempio disattivando le ricerche online oppure gestire alcuni risultati nel Dash.
Il tool Privacy presente nelle Impostazioni di Sistema, ci permette di personalizzare i risultati nelle ricerche: possiamo per esempio far si che non vengano visualizzati gli ultimi file o applicazioni avviate.
– Disattivare la funzione “altri suggerimenti” nel Lens Home
In Ubuntu 14.04 Saucy troviamo di default
Unity Smart Scope grazia al quale potremo avere nel Lens Home (il primo che si avvia) dei suggerimenti correlando con i portali online le nostre ricerche. E’ possibile disattivare questa funzionalità (velocizzando cosi l’avvio del Dash e le ricerche nel Lens Home
consultando questa nostra guida.– Backup e Ripristino:
Ubuntu 14.04 (come per le versioni precedenti) include di default l’applicazione Déjà Dup la quale ci consente di effettuare facilmente il backup e ripristino di file e cartelle presenti nella nostra distribuzione. Per accedere a Déjà Dup basta accedere in Ubuntu Control Center oppure cercare l’applicazione nel Dash.
– Installare Google Earth
Google Earth è un’applicazione molto utilizzata anche dagli utenti Linux. Grazie a Google Earth possiamo consultare mappe ed immagini satellitari, creare itinerari visitare luoghi e moltissime altre funzionalità.
– Installare Steam
In Ubuntu 14.04 potremo installare facilmente anche Steam la famosa piattaforma di giochi sviluppata da Valve. Grazie a Steam potremo installare in Ubuntu 14.04 moltissimi giochi con molta facilità, dalla piattaforma è possibile anche chattare con amici, effettuare recensioni sui giochi installati, conoscere news su nuovi game e molto altro ancora.
Per installare Steam in Ubuntu 14.04 basta accedere in Ubuntu Software Center oppure collegarci alla pagina dedicata del
portale Ubuntu Apps Directory.In alternativa basta digitare da terminale:
sudo apt-get install steam
– Disattivare la segnalazione d’errori
Nelle ultime release Canonical ha introdotto un nuovo sistema di notifica degli errori di sistema, questo facilita notevolmente la segnalazione a sviluppatori di eventuali bug ecc anche se molto spesso il messaggio d’errore appare anche senza un vero e proprio errore di sistema. La finestra di segnalazione errori del sistema può darci fastidio, possiamo comunque disattivarla con molta facilità digitando da terminale:
sudo gedit /etc/default/apport
e cambiamo enabled da “1” a “0” come da immagine sotto e salviamo il file.
– Ripristinare Unity e Compiz come da default:
Per svariati motivi può capitare che il nostro ambiente desktop non funzioni più correttamente, con pochi comandi possiamo ripristinare l’ambiente desktop come appena installato digitando:
sudo apt-get install dconf-tools
dconf reset -f /org/compiz/
setsid unity
unity --reset-icons
e riavviamo.
– Ripristinare il suono d’avvio:
Attivo fino alla versione 12.04 Precise LTS, il suono d’avvio di Ubuntu può tornarci utile per indicarci che il sistema operativo è correttamente avviato.
E’ possibile ripristinare il suono d’avvio in Ubuntu 14.04 con molta facilità avviando dal Dash il tool Applicazioni d’avvio clicchiamo su aggiungi e nella finestra di dialogo che si avvia inseriamo nella sezione Nome: suono d’avvio ubuntu su Comando inseriamo quanto segue:
/usr/bin/canberra-gtk-play --id="desktop-login" --description="GNOME Login"
in commento possiamo lasciare tutto vuoto e cliccare su Aggiunti per salvare il tutto.
– Attivare il NumLock in LightDM:
LightDM è il display manager di Ubuntu 14.04 che ci consente di accedere a varia ambienti desktop o passare da un’utente all’altro. Di default LightDM non attiva il NumLock cosi che dovremo attivarlo ogni volta che dovremo inserire la password.
E’ possibile attivare automaticamente il NumLock in LightDM con molta facilità digitando da terminale:
sudo apt-get install numlockx
sudo gedit /usr/share/lightdm/lightdm.conf.d/50-unity-greeter.conf
e aggiungiamo
greeter-setup-script=/usr/bin/numlockx on
e salviamo.
– Ripristinare / Modificare la Password Utente
la password utente o amministratore è fondamentale in Ubuntu e in altre distribuzioni Linux dato che ci consente d’installare o accedere in alcune applicazioni, operare sul sistema, gestire / limitare alcuni utenti e molto altro ancora.
Può capitare di aver installato Ubuntu e non ricordarci più la password, se non vogliamo reinstallare la distribuzione possiamo utilizzare un semplice “trucchetto”.
All’avvio di Ubuntu clicchiamo un canc per visualizzare il bootloader grub e scegliamo la modalità avanzata e successivamente accediamo nella Recovery Mode (la modalità di ripristino di Ubuntu Linux).
una volta attiva la modalità di ripristino selezioniamo “root Drop to root shell prompt” apparirà una schermata con il terminale con già l’accesso da root e digitiamo
mount -rw -o remount /
e impostiamo una nuova password digitando:
passwd username
dove al posto di username dovremo inserire il nostro username nel mio caso dovrò digitare passwd lffl
una volta dato il comando basta inserire la nuova password e la conferma ed ecco la nuova password utente
non ci resta che riavviare la distribuzione digitando
reboot
altre utili guide:
– attivare ZRam
– risolvere i problemi con Plymouth
– installare il file manager Nemo ed utilizzarlo al posto di Nautilus
– Montare una partizione, pendrive ecc automaticamente all’avvio
– installare Steam OS in Ubuntu 14.04
– Installare APT-Fast per velocizzare il download di pacchetti
– installare Ubuntu o una derivata in modalità OEM
– installare GNOME Flashback Session in Ubuntu 14.04 Trusty
– Laptop Mode nuovo tool per Ubuntu per migliorare l’autonomia
– velocizzare LibreOffice in Ubuntu
– installare Google Talk
– riprodurre i DVD Video
– Ubuntu – scegliere il mirror più veloce con un click
– installare Thermald per evitare il surriscaldamento del nostro pc
– Ulatencyd – patch in grado di migliorare le performance di Ubuntu
– installare TLP per migliorare l’autonomia del nostro pc
– spegnere o sospendere il pc inserendo una pendrive USB
– personalizzare le ombre delle finestre di Ubuntu
– correggere alcuni problemi con Plymouth
– il Cubo 3D con Ubuntu
– Rimuovere Windows e mantenere solo Ubuntu nel nostro pc
– installare tutte le applicazioni su un’altro pc
– ripristinare i tasti per regolare la luminosità su pc portatili
Molte altre guide dedicate ad Ubuntu le potete trovare nella nostra pagina dedicata.
questo è tutto in caso di problemi o segnalazioni varie basta segnalarceli commentando questa guida.