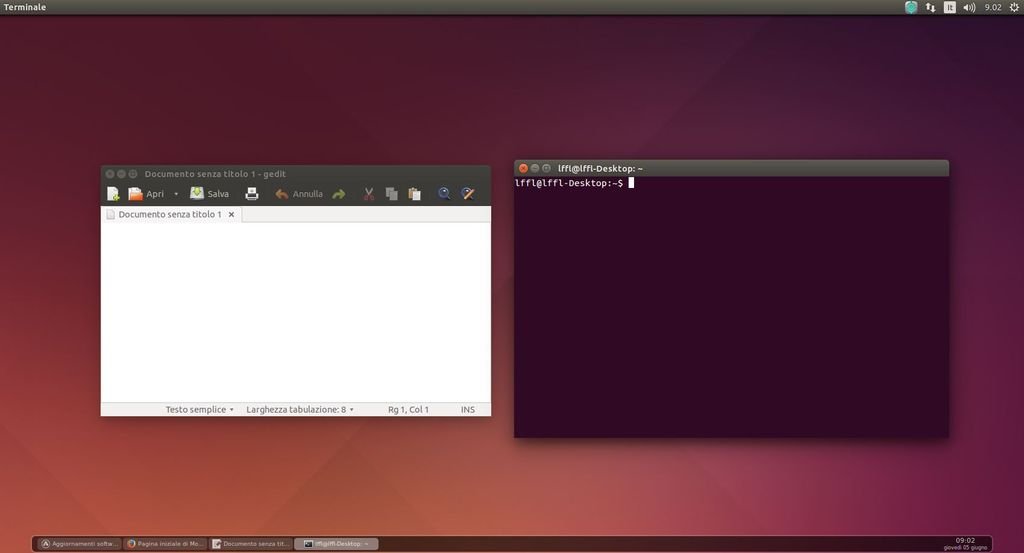Ubuntu: come installare e personalizzare il pannello Tint2
roberto.ferramosca5 Giugno 2014
In questa guida vedremo come installare e soprattutto personalizzare facilmente il pannello Tint2 in Ubuntu Linux e derivate.
I nuovi ambienti desktop Gnome Shell e Unity hanno rimosso definitivamente il pannello dedicato alla gestione delle finestre sostituito da una dockbar laterale che include pochissime personalizzazioni. Difatti non possiamo spostare dockbar di Gnome Shell e Unity ad esempio in basso, non possiamo personalizzarne la lunghezza, colorazione ecc. Per fortuna in Linux esistono molti altri software in grado di facilitarci la gestione delle finestre ecc come ad esempio Tint2, il pannello ultra leggero in grado di includere trasparenze e moltissime personalizzazioni.
Utilizzato soprattutto in molte distribuzioni Linux leggere (molto spesso con il window manager OpenBox),
Tint2 è un leggerissimo pannello open source, che fornisce una comoda barra delle applicazioni personalizzabile sia nelle dimensioni che nella trasparenza, colori, caratteri, icone, ecc. Dispone anche di
configurazioni in più monitor, azioni del mouse personalizzate e molto altro ancora, da notare anche la possibilità di includere un’orologio, gestore della batteria e un vassoio di sistema.
Tint2 è incluso nei repository ufficiali delle principali distribuzioni Linux, per installarlo in Debian, Ubuntu e derivate basta digitare da terminale:
sudo apt-get install tint2
al termine dell’installazione possiamo avviare Tint2 cliccando in Alt+F2 e digitando: tint2
Per avere già avviato Tint2 all’avvio basta avviare dal Dash il tool Applicazioni d’avvio e dalla finestra cliccare su Aggiungi e digitare su Nome: tint2 e su Comando: tint2 e cliccare su Aggiungi per confermare.
Possiamo personalizzare facilmente Tint2 conforme le nostre preferenze attraverso un semplice interfaccia grafica fornita da TintWizard, tool che non richiede alcuna installazione basta semplicemente digitare da terminale:
cd
wget http://tintwizard.googlecode.com/files/tintwizard-0.3.4.tar.gz
tar -zxvf tintwizard-0.3.4.tar.gz
./tintwizard.py
e avremo avviato TintWizard, per i futuri avvii basta cliccare o avviare da terminale tintwizard.py.
Ricordo che Tint2 / TintWizard possiamo utilizzarli in qualsiasi altro ambiente desktop come ad esempio Xfce, LXDE / LXQt, Kde, Gnome Shell ecc.
Home Tint2 | TintWizard