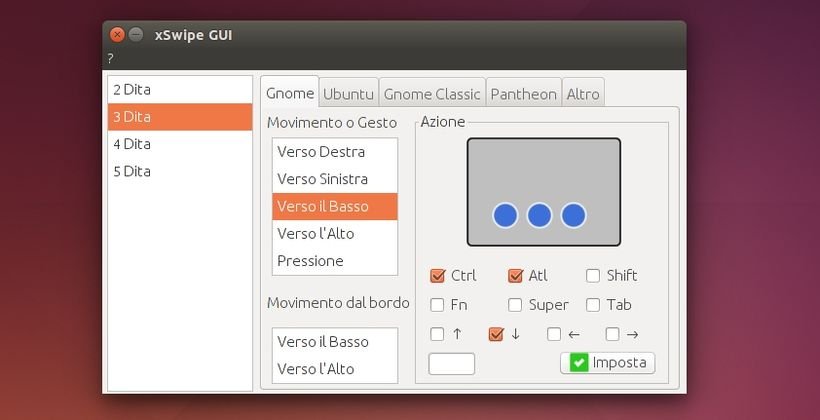xSwipe GUI semplice tool per configurare le gesture del touchpad in Ubuntu Linux
Con le varie gesture del touchpad potremo ad esempio cambiare velocemente spazio di lavoro, minimizzare una o tutte le finestre, accedere ad applicazioni preferite ecc, possiamo inoltre personalizzare una scorciatoia da tastiera correlata alla gesture cosi da poterla utilizzare conforme le nostre preferenze.
Semplice e funzionale richiede però l’installazione di xSwipe procedura un po complessa soprattutto se effettuata da nuovi user per questo motivo prima di effettuare un backup completo della nostra distribuzione utilizzando Systemback o TimeShift oppure operare da terminale con DD.
– Installare xSwipe
Prima di installare xSwipe GUI dovremo installare xSwipe tool a riga di comando che ci consente di configurare le gesture del touchpad.
Per prima cosa installiamo xserver-xorg-input-synaptics e libx11-guitest-perl dipendenze richieste per il corretto utilizzo di xSwipe digitando da terminale:
sudo apt-get install xserver-xorg-input-synaptics libx11-guitest-perl
A questo punto andremo a creare 50-synaptics.conf che consenta di attivare il supporto per multi-gesture digitando da terminale:
sudo mkdir /etc/X11/xorg.conf.d/ sudo nano /etc/X11/xorg.conf.d/50-synaptics.conf
e inseriamo
Section "InputClass" Identifier "evdev touchpad catchall" Driver "synaptics" MatchDevicePath "/dev/input/event*" MatchIsTouchpad "on" Option "Protocol" "event" Option "SHMConfig" "on" EndSection
e salviamo il tutto con Ctrl + x e poi s
ora possiamo finalmente installare xSwipe in Ubuntu e derivate digitando:
cd ~ wget https://github.com/iberianpig/xSwipe/archive/master.zip unzip master.zip
– Installare xSwipe GUI
Per installare xSwipe GUI in Ubuntu e derivate basta scaricare il pacchetto deb disponibile in questa pagina, una volta scaricato basta dare un doppio clock su di esso e confermare l’installazione. Al termine dell’installazione basta avviare xSwipe GUI da menu / dash, si aprirà un wizard d’installazione durante il quale dovremo indicare la cartella xSwipe-master presente sulla nostra home.
Al termine del wizard potremo configurare le nostre gesture, una volta salvate dovremo attivare xSwipe digitando da terminale:
perl ~/xSwipe-master/xSwipe.pl
per avviare automaticamente xSwipe (e le gesture del touchpad) all’avvio della nostra distribuzione basta digitare:
sudo nano xSwipe /etc/rc.local
e inseriamo perl ~/xSwipe-master/xSwipe.pl prima di exit 0 come da immagine in basso e salviamo il tutto con Ctrl + X e poi s
Ora avremo attivate le gesture del touchpad nella nostra distribuzione.
Possiamo modificare le varie gesture con xSwipe GUI ricordandoci però di riavviare / terminare la sessione per poterle utilizzare.
Ringrazio il nostro lettore Fabio per la creazione e segnalazione di xSwipe GUI