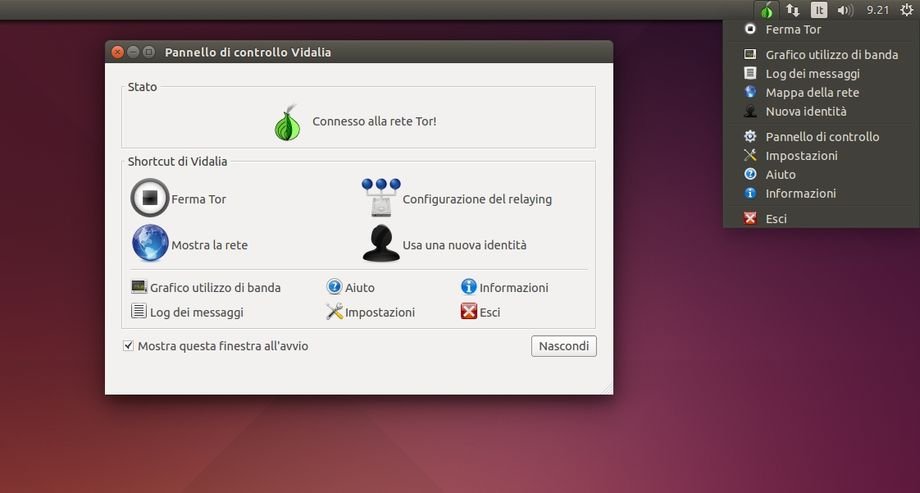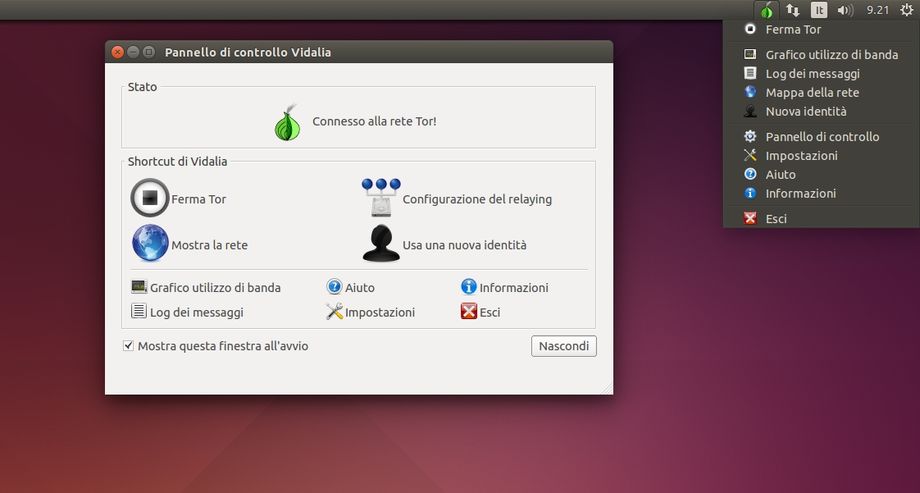Per installare TOR e Vidalia dai repository ufficiali di Ubuntu e derivate basta digitare:
sudo apt-get install tor vidalia
e confermiamo, durante l’installazione ci verrà chiesto di inserire il nostro user nel gruppo TOR basta selezionare il nostro user con il tasto spazio e passare in Ok con il tasto Tab e premere invio.
Se vogliamo installare la versione aggiornata di TOR e Vidalia in Ubuntu e derivate dovremo per prima cosa includere i repository Tor nella nostra distribuzione, per farlo basta digitare da terminale:
sudo nano /etc/apt/sources.list
e aggiungiamo in fondo:
deb http://deb.torproject.org/torproject.org RELEASE main
Dove al posto di RELEASE dovremo inserire la nostra release, esempio per Ubuntu 14.04 Trusty LTS dovremo inserire:
deb http://deb.torproject.org/torproject.org trusty main
come da immagine in basso.
Salviamo il tutto con Ctrl + x e poi s
A questo punto dovremo inserire le key d’autenticazione per farlo basta digitare:
gpg --keyserver keys.gnupg.net --recv 886DDD89 gpg --export A3C4F0F979CAA22CDBA8F512EE8CBC9E886DDD89 | sudo apt-key add - sudo apt-get update sudo apt-get install deb.torproject.org-keyring sudo apt-get update
ora possiamo installare TOR e Vidalia digitando:
sudo apt-get install tor vidalia
durante l’installazione ci verrà chiesto di inserire il nostro user nel gruppo TOR basta selezionare il nostro user con il tasto spazio e passare in Ok con il tasto Tab e premere invio.
A questo punto riavviamo la nostra distribuzione, successivamente dovremo avviare Vidalia da Menu.
In caso che non si avvii Vidalia dovremo digitare da terminale:
sudo ln -s /etc/apparmor.d/usr.bin.vidalia /etc/apparmor.d/disable/ sudo apparmor_parser -R /etc/apparmor.d/usr.bin.vidalia sudo /etc/init.d/tor start
ora all’avvio di Vidalia non dovrebbero esserci problemi.
In caso che all’avvio di Vidalia venga indicata la mancanza di Tor, dalle impostazioni nella sezione Generale togliamo la spunta in “Avvia Tor quando Vidalia viene avviato” e clicchiamo su OK e riavviamo la distribuzione.
Se tutto corretto basta avviare Vidalia ed avremo Tor correttamente avviato, questo però non vuol dire che possiamo navigare anonimi dal nostro browser. Per poter navigare anonimi dovremo utilizzare il proxy Tor, per farlo possiamo utilizzare un’estensione dedicata alla gestione dei Proxy o semplicemente operare nelle preferenze del browser.
Per Firefox basta andare in Preferenze -> Avanzate e dalla scheda Rete clicchiamo su Impostazioni si aprirà una finestra di dialogo dedicata alle “impostazioni di connessione”, nella quale dovremo spuntare l’opzione “configurazione manuale del proxy” e in Host SOCKS inseriamo 127.0.0.1 e Porta 9050 e spuntiamo SOCKS V5 e clicchiamo su OK. Ora possiamo finalmente navigare in anonimato con Mozilla Firefox.
Per Google Chrome / Chromium possiamo utilizzare un’estensione dedicata alla gestione del Proxy come ad esempio Proxy Switchy! disponibile in Chrome Web Store.
Una volta installa basta andare nelle opzioni di Proxy Switchy! e creiamo un nuovo Proxy Profiles denominato TOR dove dovremo inserire in SOCKS Host 127.0.0.1 e Porta 9050 e spuntiamo SOCKS V5 e clicchiamo su Save come da immagine in basso.
A questo punto possiamo utilizzare la nostra connessione scegliendo l’opzione “Direct Connection” oppure passare in anonimato scegliendo Tor.
Altra utile estensione per gestire Tor in Firefox e Google Chrome è FoxyProxy una volta installata basta creare un nuovo proxy inserendo sempre SOCKS Host 127.0.0.1 e Porta 9050 ed eccoci pronti a navigare anonimi.