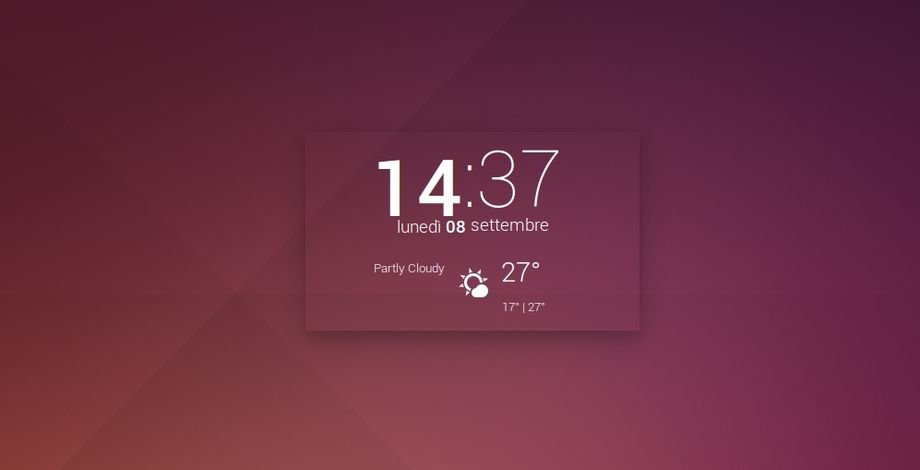Jelly Conky tema in stile widget orologio di Android per Linux
Jelly Conky è disponibile in 3 varianti: solo orologio (Clock), orologio + data (Clock+Date) e orologio, data e previsioni meteo (Clock+Date+Weather) e in due dimensioni Big e Small in maniera tale da integrarsi al meglio al nostro desktop.
La prima cosa da fare è installare Conky e Curl (dipendenza richiesta per chi vuole avere le condizioni meteo attuali della nostra località preferita), i due pacchetti sono inclusi nei repository ufficiali delle principali distribuzioni Linux, ad esempio per installarli in Debian, Ubuntu e derivate basta digitare da terminale:
sudo apt-get install conky curl
ora possiamo scaricare Jelly Conky da questa pagina, una volta scaricato dovremo estrarre il file zip e cliccare su CTRL + h oppure F8 se utilizziamo Dolphin come file manager per visualizzare i file nascosti. Entriamo nella cartella Jelly-Conky e spostiamo la directory .jelly-weather-icons nella home, successivamente copiamo tutti i font inclusi nella cartella roboto-font nella directory .fonts presente nella nostra home (se non ci fosse basterà crearla).
Ora dovremo scegliere quale versione di Jelly Conky utilizzare accedendo all’interno della cartella jelly-modes e spostiamo il file .conkyrc correlato nella home.
Se utilizziamo il tema Jelly Conky con le condizioni meteo dovremo configurare il tutto con la nostra località preferita.
Basta collegarci al portale Yahoo Weather e inseriamo il nome della nostra località nella barra di ricerca, ad esempio se digitiamo Verona noteremo che in fondo all’url ci sarà un codice di 6 numeri, nel mio caso l’url è http://weather.yahoo.com/italy/veneto/verona-725791/ quindi dovrò salvare 725791 (come da immagine in basso).
A questo punto dovremo inserire il codice nel tema conky avviando con il nostro editor di testo il file .conkyrc e inseriamo il e inseriamo il codice della nostra località alla riga ${execi 300 curl -s “http://weather.yahooapis.com/forecastrss?w=44418&u=c” -o ~/.cache/weather.xml}” al posto di 44418. Nel mio esempio diventerà quindi ${execi 300 curl -s “http://weather.yahooapis.com/forecastrss?w=725791 &u=c” -o ~/.cache/weather.xml} e salviamo il tutto.
Ora possiamo finalmente avviare il Jelly Conky digitando da terminale:
conky -c ~/.conkyrc
una volta avviato possiamo anche chiudere terminale, il tema conky rimarrà attivo.
Possiamo spostare il tema conky nel nostro desktop operando sul file .conkyrc in # Window specifications # aumentando o diminuendo gap_x 100 e gap_y 100 esempio per spostalo in alto a destra modifichiamo con:
# Window specifications #
gap_x 1200
gap_y 700
e salviamo.
Per avviare automaticamente Jelly Conky all’avvio basta digitare:
sudo -s cd /opt/ wget http://sourceforge.net/projects/linuxfreedomfor/files/conky/conky-start chmod +x conky-start exit
questo andrà a creare uno script per avviare Jelly Conky a 20 secondi dall’avvio della sessione.
Non ci resta che dire al nostro sistema di avviare l’eseguibile all’avvio. Per farlo basta andare in Sistema -> Preferenze -> Applicazioni d’Avvio -> Aggiungi ed inseriamo:
Alla voce Nome:
conky-start
Alla voce Comando:
/opt/conky-start
La voce Commento possiamo lasciarla anche vuota o scrivere:
Avvio di conky
E clicchiamo su Salva. Al nostro riavvio avremo dopo 20 secondi Jelly Conky avviato.