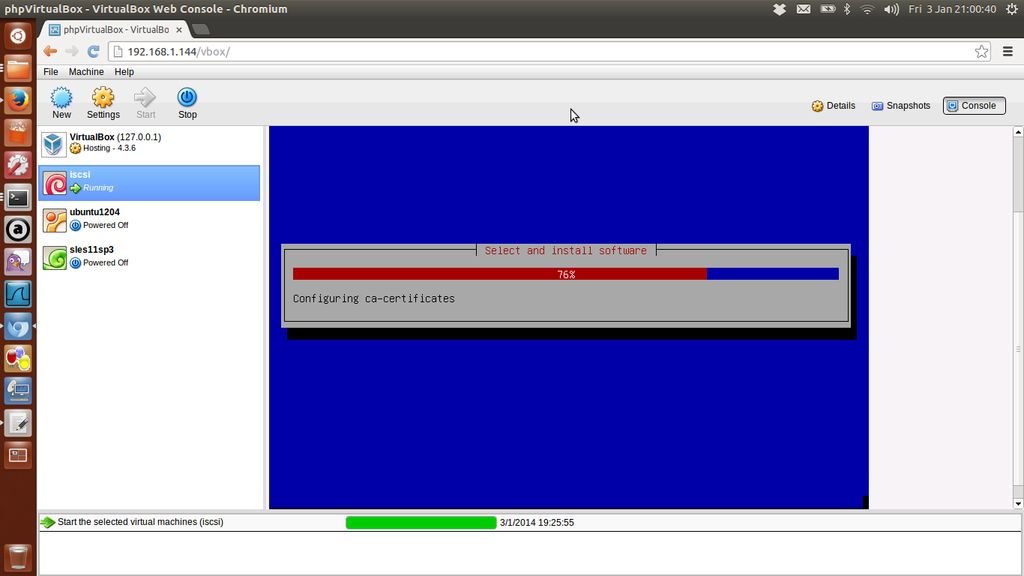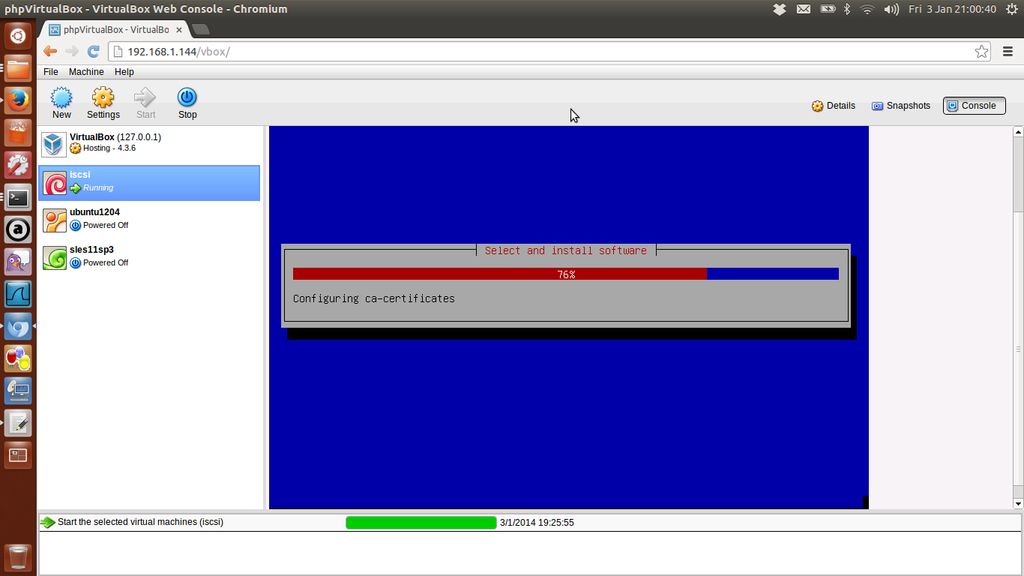Con phpVirtualBox potremo quindi accedere da remoto al nostro pc o server con VirtualBox installato e avviare le varie macchine virtuali oppure operare in esse. Esempio se abbiamo VirtualBox installato in Linux sul pc desktop possiamo utilizzarlo anche da remoto in un tablet, pc con Windows o Mac ecc collegato alla nostra rete locale.
Ecco come installare e configurare correttamente phpVirtualBox.
La prima cosa da fare è installare VirtualBox, per farlo basta semplicemente scaricare il pacchetto specifico per la nostra distribuzione dalla home ufficiale del progetto.
Una volta installato dovremo installare anche Oracle VM VirtualBox Extension Pack che possiamo scaricare da questa pagina.
Ora possiamo procedere all’installazione di phpVirtualBox che richiede però Apache2 e PHP incluso nella nostra distribuzione.
Per installare Apache2 e PHP in Ubuntu, Debian e derivate basta digitare da terminale:
sudo apt-get install apache2 php5 libapache2-mod-php5
una volta installato Apache2 e PHP dovremo creare un nuovo username vbox (possiamo cambiare vbox con un nome preferito) digitando:
sudo useradd vbox sudo passwd vbox
ci verrà chiesto di inserire la password da dare al nuovo user vbox.
Ora dovremo aggiungere vbox al gruppo vboxusers digitando da terminale:
sudo usermod -aG vboxusers vbox
possiamo ora procedere al download ed installazione di phpVirtualBox, per farlo basta digitare:
cd /tmp/ wget http://sourceforge.net/projects/phpvirtualbox/files/phpvirtualbox-4.3-1.zip unzip phpvirtualbox*.zip sudo mv phpvirtualbox-4.3-1 /var/www/html/phpvirtualbox
una volta completata l’installazione dovremo editare il file di configurazione di phpVirtualBox, prima di procedere andiamo a fare una copia di backup digitando:
sudo cp /var/www/html/phpvirtualbox/config.php-example /var/www/html/phpvirtualbox/config.php
e successivamente digitiamo:
sudo nano /var/www/html/phpvirtualbox/config.php
a questo punto dovremo modificare l’eventuale username e inserire la password correlata nella sezione:
.... var $username = 'vbox'; var $password = 'password'; ....
esempio per l’user e password vbox sarà
.... var $username = 'vbox'; var $password = 'vbox'; ....
in fondo dovremo inserire:
var $noAuth = true;
Salviamo il tutto digitando Ctrl + x e poi s
A questo punto sempre da terminale digitiamo:
sudo nano /etc/default/virtualbox
e inseriamo:
VBOXWEB_USER=vbox
dove al posto di vbox andremo ad inserire il nuovo username creato in precedenza.
Salviamo il tutto digitando Ctrl + x e poi s
Ora siamo pronti ad utilizzare il nostro phpVirtualBox, avviamo l’accesso da remoto digitando:
sudo /etc/init.d/vboxweb-service start
non ci resta che avviamo il nostro browser all’indirizzo http://localhost/phpvirtualbox oppure al posto di localhost il nostro IP ci verrà chiesto l’user e password dell’utente creato in precedenza, successivamente avremo VirtualBox attivo sul nostro browser.