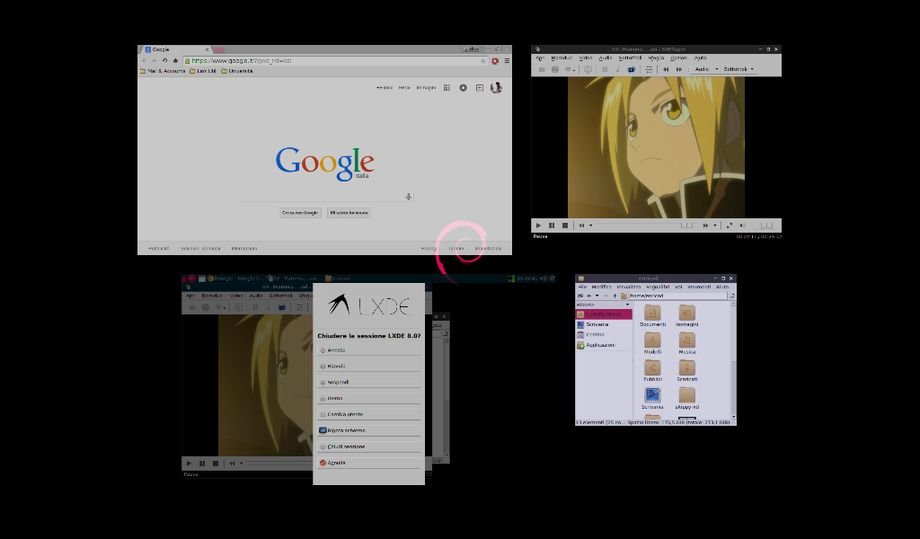Installare Skippy in Debian LXDE
In questa guida vedremo come installare e configurare correttamente Skippy-XD in Debian con ambiente desktop LXDE.
Skippy-XD è un progetto open source che punta a velocizzare l’accesso alle varie finestre attive nel nostro ambiente desktop. Per far tutto questo visualizza in una singola schermata tutte le finestre attive con tanto di miniature (in stile Exposè di Apple Mac) il tutto richiedendo pochissime risorse.
Ottimo quindi per window manager leggeri come ad esempio Openbox e xfwm4, in questa guida vedremo come installare e configurare correttamente Skippy-XD in Debian con ambiente desktop LXDE, ecco come fare.
Ottimo quindi per window manager leggeri come ad esempio Openbox e xfwm4, in questa guida vedremo come installare e configurare correttamente Skippy-XD in Debian con ambiente desktop LXDE, ecco come fare.
Skippy-XD non è incluso nei repository ufficiali di Debian, dovremo quindi installare il software compilandolo da sorgenti.
1. Installare i seguenti pacchetti necessari per la compilazione:
sudo apt-get install build-essential git libimlib2-dev libfontconfig1-dev libfreetype6-dev libx11-dev libxext-dev libxft-dev libxrender-dev zlib1g-dev libxinerama-dev libxcomposite-dev libxdamage-dev libxfixes-dev libxmu-dev
2. Scaricare il codice sorgente:
git clone https://github.com/richardgv/skippy-xd
3. Entrare nella cartella di Skippy-XD:
cd skippy-xd
4. Procedere alla compilazione ed installazione di Skippy-XD:
make sudo make install
5. Copiare il file di configurazione di base nella nostra home:
mkdir -p ~/.config/skippy-xd && cp skippy-xd.sample.rc ~/.config/skippy-xd/skippy-xd.rc
skippy-xd.rc rappresenta il file di configurazione che possiamo editare come meglio crediamo.
6. Aggiungere skippy-xd all’avvio:
Andiamo in Menu > Preferenze > Applicazioni predefinite per LXSession > Tab Autostart
e aggiungere il comando skippy-xd –start-daemon come nello screenshot
7. Scorciatoia da tastiera personalizzata:
Da terminale digitiamo:
nano ~/.config/openbox/lxde-rc.xml
e aggiungiamo:
<!--Exposé --><keybind key="Super_L"><action name="Execute"><command>skippy-xd --activate-window-picker</command></action></keybind>
e salviamo il tutto con Ctrl x e poi s
Super_L è il tasto col logo Windows di solito inutilizzato, almeno sul mio netbook nato con Ubuntu non serve a niente (ma poi che diamine ci sta a fare?! io lo staccherei, ma adesso almeno ha uno scopo). Ovviamente è possibile assegnare qualsiasi altro tasto troviamo comodo oppure utilizzare Brightside ed impostare degli hotcorner.
Questo è tutto, ringrazio il nostro lettore / amico Enrico D. creatore della guida 😀