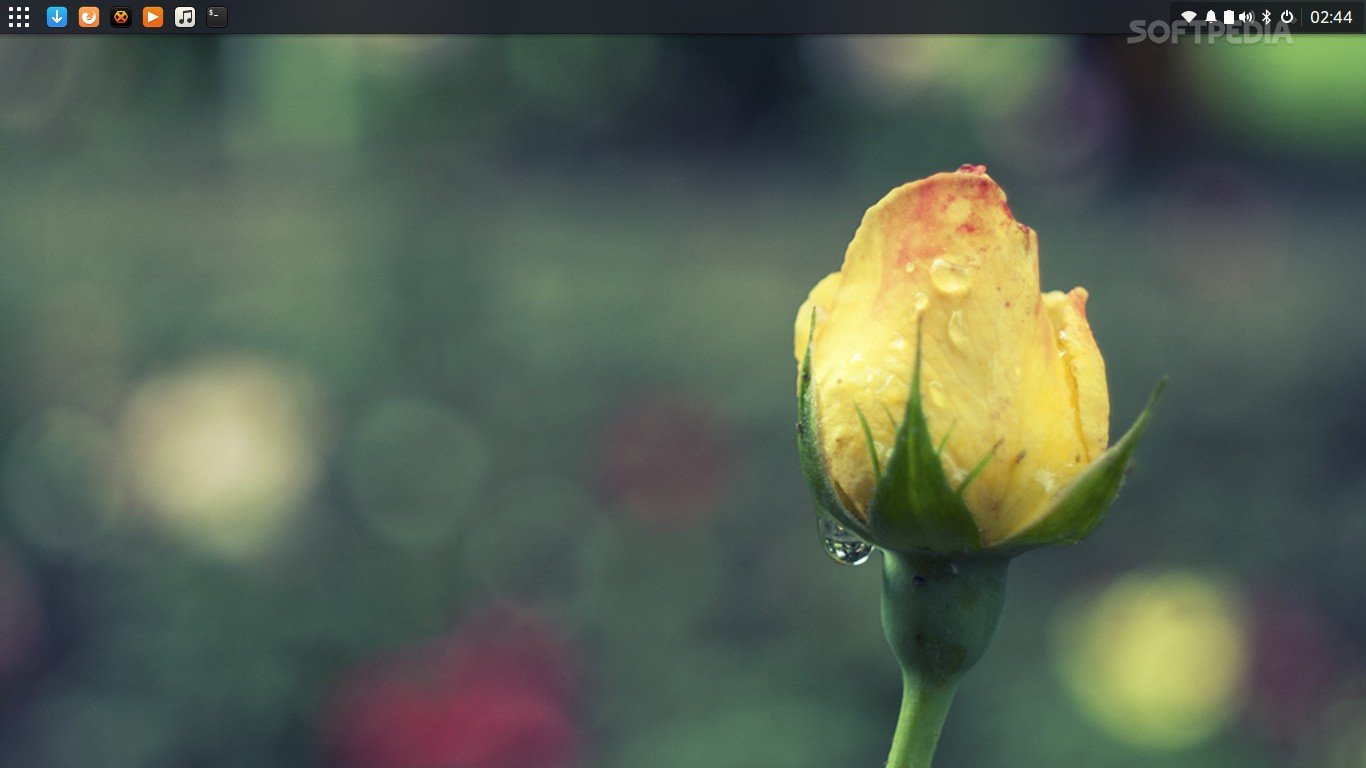[GUIDA] Installare una distro Linux su un Chromebook
I Chromebook sono portatili eccezionali: leggeri, potenti e soprattutto economici. Sono basati su Chrome OS, sistema operativo progettato da Google e basato su un kernel Linux la cui unica pecca è essere abbastanza limitato/chiuso.
Ecco perchè molti possessori di un Chromebook preferiscono sostituire Chrome OS con una distribuzione GNU/Linux. Ci sono numerose guide in rete su come installare un altro OS in dual boot, noi cerchiamo di spiegarvi come rimpiazzare completamente Chrome OS.
Una distribuzione molto in voga in questo periodo è Solus, abbiamo deciso di utilizzarla per la nostra prova, è stabile, veloce e ricca di tutto cio’ che serve ad un utente normale. Andremo quindi a sostituire Chrome OS con Solus.

Solus su Chromebook
Prima di iniziare vorremmo informarvi circa alcuni rischi:
- seguendo le istruzioni andrete a cancellare completamente Chrome OS dal sistema e quindi anche i vostri dati, è pertanto necessario effettuare un backup;
- Ogni volta che vorrete accedere al vostro sistema operativo Linux dovrete usare la combinazione CTRL+L;
- E’ assolutamente necessario avere un Chromebook con hardware Intel e non ARM.
Abbiamo testato la guida su un Acer C740. La prima cosa che dovete fare è scaricare la ISO del sistema operativo GNU/Linux che volete installare sul vostro pc e flasharla su una chiavetta USB. Inserite poi la chiavetta nel Chromebook e spegnetelo. Tenete ora premuti contemporaneamente ESC e REFRESH sulla vostra tastiera e successivamente premete il tasto accensione per qualche secondo finchè non compare una schermata di warning. Ora date CTRL+D per entrare in developer mode.
Una volta effettuato l’accesso in dev mode vi verranno chieste le vostre credenziali. Successivamente date CTRL+ALT+T per aprire il terminale in dev mode. Digitate il comando ‘shell’ e poi date Invio.
Se tutto è andato come dovrebbe ora dovete riscrivere il seguente comando:
- sudo crossystem dev_boot_usb=1 dev_boot_legacy=1
e poi dare invio.
Dopo aver verificato che la vostra chiavetta sia ancora inserita nel portatile, spegnetelo. Accendete nuovamente il notebook e quando vedete comparire la schermata di warning date rapidamente CTRL+L da tastiera per lanciare il boot da chiavetta USB.
Ora non vi resta che installare il sistema operativo come su qualsiasi altro pc. Una volta completata l’installazione spegnete il pc.
Rimuovete la chiavetta USB e accendete nuovamente il Chromebook, utilizzate la combinazione CTRL+L per entrare nel sistema operativo scelto.
E’ tutto! Se non avete capito qualche passaggio non esitate a chiedere nel box dei commenti!