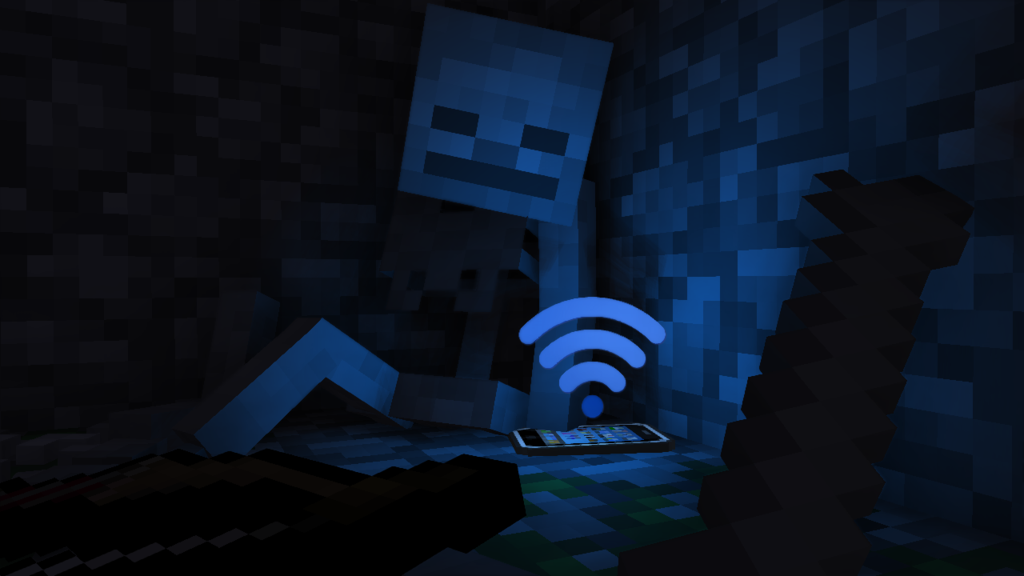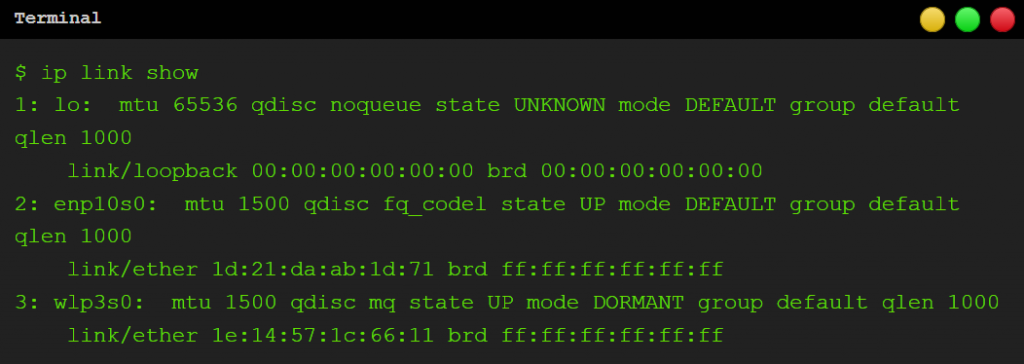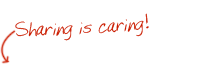In questo articolo vi spiego come cambiare il MAC address su GNU/Linux. Per il nostro scopo utilizzeremo l’utility Macchanger.
Macchanger ha un servizio che permette di cambiare il MAC ogni volta che effettuate il boot ma talvolta questa procedura non va a buon termine. Per questo percorreremo una strada alternativa, creeremo una systemd unit per eseguire Macchanger automaticamente quando il pc esegue il boot.
Cambiare MAC address su Linux: guida passo-passo
Macchanger dovrebbe essere nei repositories delle principali distro GNU/Linux. Per installarlo su Debian / Ubuntu / Linux Mint date il seguente comando nel terminale:
- sudo apt install macchanger
Cercate poi la rete per la quale volete modificare il MAC address, per farlo date
- ifconfig -a
oppure, alternativamente:
- ip link show
Con quest’ultimo otterrete il seguente output:
enp10s0 indica una connessione cablata (LAN) mentre la connessione Wi-FI è indicata con wlp3s0 (in precedenza, eth0, 1, etc. era usato per le connessioni cablate mentre wlan0, 1, e così via per le reti wireless). Scrivetevi (magari su un .txt) i dati della rete che vi interessa (serviranno più avanti).
Giunti a questo punto create una systemd unit che vi permetterà di eseguire Macchanger in modo del tutto automatizzato ad ogni avvio del pc. Così facendo il MAC address cambierà ad ogni avvio della macchina.
Create il file /etc/systemd/system/changemac@.service e apritelo come root usando un text editor (come Gedit).
Copiate in tale file il testo a seguire:
[Unit]
Description=changes mac for %I
Wants=network.target
Before=network.target
BindsTo=sys-subsystem-net-devices-%i.device
After=sys-subsystem-net-devices-%i.device
[Service]
Type=oneshot
ExecStart=/usr/bin/macchanger -r %I
RemainAfterExit=yes
[Install]
WantedBy=multi-user.targetmacchanger -r è il comando usato per cambiare MAC address, il -r setta un indirizzo casuale. Potete imparare gli altri comandi dando da terminale
macchanger --help
E’ altresì possibile settare un MAC address non-random. Per farlo cambiate il comando ExecStart=/usr/bin/macchanger -r %I con quanto segue:
ExecStart=/usr/bin/macchanger --mac=XX:XX:XX:XX:XX:XX %I
dove ovviamente dovete rimpiazzare le XX:XX:XX:XX:XX:XX con l’indirizzo desiderato.
Ora dovete abilitare l’avvio al boot. Per farlo date il seguente comando:
sudo systemctl enable changemac@enp10s0.service
rimpiazzando enp10s0 con i dati della rete che vi siete scritti prima.
A questo punto riavviate il sistema. Dopo il riavvio dovreste avere il nuovo MAC address attivo, per controllare che tutto sia andato a buon fine date
macchanger -s NETWORK-INTERFACE
Dove NETWORK-INTERFACE è la rete su cui avete apportato le modifiche ai passi precedenti.
Annullare tutte le modifiche fatte
Per annullare quanto fatto dovete innanzitutto disabilitare il systemd Macchanger service:
sudo systemctl disable changemac@enp10s0.service
Rimpiazzate enp10s0 con il network address che vi siete salvati in precedenza.
Ora potete rimuovere il systemd service file:
sudo rm /etc/systemd/system/changemac@.service
E’ tutto! Avete dei dubbi? Scriveteli nel box dei commenti qui sotto!
Vi ricordiamo che seguirci è molto semplice: tramite la pagina Facebook ufficiale, tramite il nostro canale notizie Telegrame la nostra pagina Google Plus. Da oggi, poi, è possibile seguire il nostro canale ufficiale Telegram dedicato ad Offerte e Promo!
Qui potrete trovare le varie notizie da noi riportate sul blog. È possibile, inoltre, commentare, condividere e creare spunti di discussione inerenti l’argomento.