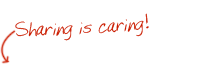Ecco come creare un hotspot con Ubuntu 18.04 Bionic Beaver
Prima di cominciare ci tengo a precisare che con le seguenti istruzioni NON sarete in grado di usare la medesima rete per collegarvi a internet e creare un hotspot. Vi serve una connessione via cavo al pc (LAN), il Wi-FI deve essere libero.
Vedremo come impostare il Wi-FI e come modificare le varie impostazioni (cambiare password, SSID, etc.), funzioni nascoste dal menù principale.
Andiamo per punti:
1_ Per creare un hotspot Wi-Fi la prima cosa da fare è abilitare il Wi-Fi (se non lo è già), dal System menu selezionate Wi-Fi Off > Turn On.
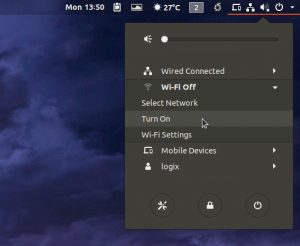
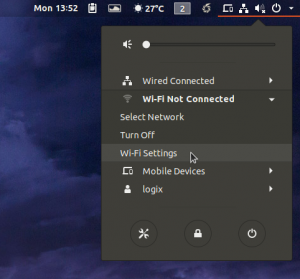
Turn On Wi-Fi Hotspot
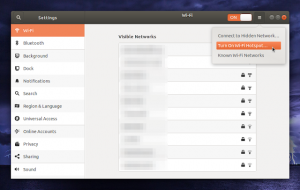
Dopo aver lanciato l’hotspot il sistema crea un file chiamato, con poca fantasia, Hotspot nel percorso /etc/NetworkManager/system-connections. Apritelo con un text editor, ad esempio Nano, dando sudo nano /etc/NetworkManager/system-connections/Hotspot, a questo punto non vi resta che configurare l’SSID (ssid= sotto [wifi]), la password (psk= sotto [wifi-security]) e così via. Dopo aver apportato tutte le modifiche salvate il file (in Nano date Ctrl + O, poi Enter, poi uscite dando Ctrl + X). Terminata la procedura riavviate il Network Manager dando sudo systemctl restart NetworkManager.
Vi ricordiamo che seguirci è molto semplice: tramite la pagina Facebook ufficiale, tramite il nostro canale notizie Telegram e la nostra pagina Google Plus. Da oggi, inoltre, è possibile seguire il nostro canale ufficiale Telegram dedicato ad Offerte e Promo!
Nel campo qui sotto è possibile commentare e creare spunti di discussione inerenti le tematiche trattate sul blog.