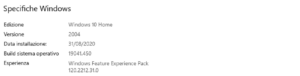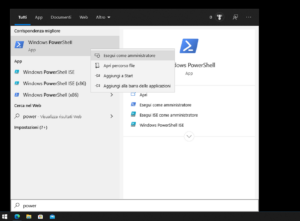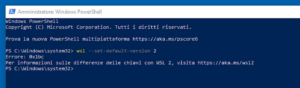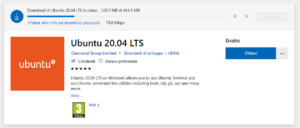In questa mini guida vi spiegherò come installare su Windows 10 la nuova versione del WSL che, come potete leggere in questo articolo, migliora non di poco il sottosistema Linux accessibile in Windows rispetto alla prima edizione.
WSL 2: ecco come installarlo su Windows 10
WSL 2 è un potente strumento per quanti necessitano di utilizzare il sistema operativo di Redmond, ma non vogliono rinunciare alle potenzialità offerte da GNU/Linux. Nella seconda versione di questo software di virtualizzazione, inoltre, Microsoft ha introdotto enormi migliorie, tra cui l’arrivo delle app Linux con interfaccia grafica (GUI). Requisiti necessari per completare con successo l’installazione della nuova versione del WSL sono:
- Possedere un computer che abbia il supporto per la tecnologia di Hyper-V Virtualization;
- Utilizzare una versione di Windows aggiornata. In particolare è richiesta una tra le seguenti versioni: 2004, 1903 o 1909. Per controllare quale avete installato sul vostro computer basta aprire il menu start e digitare Informazioni sul pc. Per quanti utilizzano la versione 1903 o 1909 è richiesta questa patch aggiuntiva.
Se avete i requisiti necessari, potete procedere all’installazione del WSL 2. Il primo step consiste nell’aprire la Powershell come amministratore. Dal menu Start digitate Powershell e, dopo aver cliccato con il tasto destro del mouse sulla relativa voce, scegliete l’opzione Esegui come amministratore.
Dovete adesso incollare nel terminale appena aperto, le seguenti direttive:
- Abilitare WSL;
dism.exe /online /enable-feature /featurename:Microsoft-Windows-Subsystem-Linux /all /norestart
- Attivare Virtual Machine Platform su Windows 10 v. 2004;
dism.exe /online /enable-feature /featurename:VirtualMachinePlatform /all /norestart
- Attivare Virtual Machine Platform su Windows 10 v. 1903 o 1909;
Enable-WindowsOptionalFeature -Online -FeatureName VirtualMachinePlatform -NoRestart
- Impostare come default la versione 2 del WSL
wsl --set-default-version 2
Nel caso in cui, giunti a questo passaggio, vi ritrovaste un errore come quello riportato nella seguente immagine, è necessario installare l’applicativo scaricabile tramite questo link.
Installare una delle distribuzioni presenti nel Microsoft Store
Completata la configurazione di WSL 2, si può procedere all’installazione della distribuzione vera e propria. Questo step è molto semplice in quanto si tratta di scegliere tra quelle disponibili nello store. Basta quindi installarla come se fosse un’app ed avviarla. Il sistema operativo sarà installato in maniera automatica e, a conclusione della procedura, vi chiederà di scegliere uno username ed una password per l’utente.
È possibile in qualsiasi momento visionare quale distribuzione avete sul vostro sistema e quale versione di WSL è in uso. Aperta la Powershell, infatti, basterà utilizzare la direttiva:
wsl -l -v
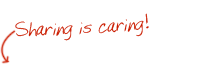 Seguiteci sul nostro canale Telegram, sulla nostra pagina Facebook e su Google News. Nel campo qui sotto è possibile commentare e creare spunti di discussione inerenti le tematiche trattate sul blog.
Seguiteci sul nostro canale Telegram, sulla nostra pagina Facebook e su Google News. Nel campo qui sotto è possibile commentare e creare spunti di discussione inerenti le tematiche trattate sul blog.