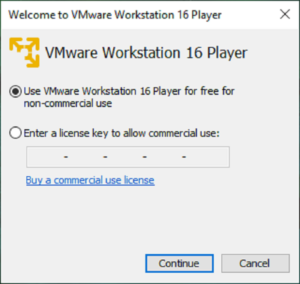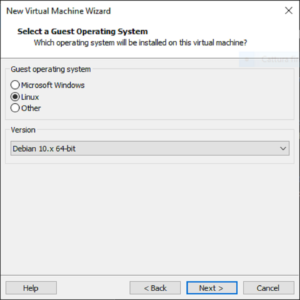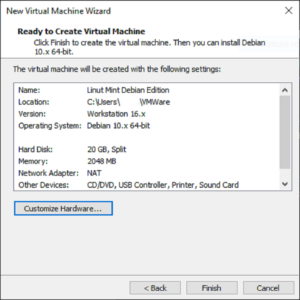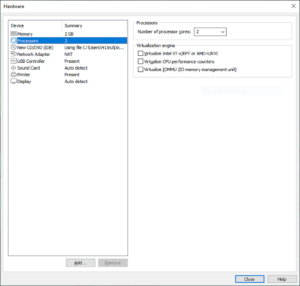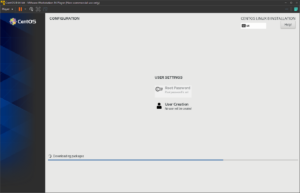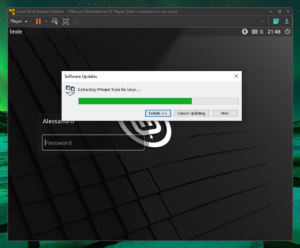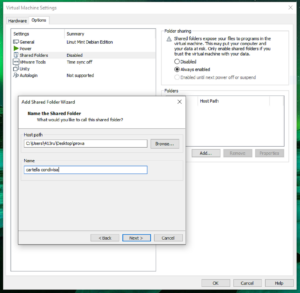Nell’articolo di oggi vi spiegherò i passaggi necessari per installare una macchina virtuale con VMWare. Come sistema host utilizzerò Windows e come guest Linux Mint Debian Edition. È possibile, ovviamente, utilizzare qualsiasi altra distribuzione GNU/Linux.
VMWare: la configurazione di base
In questa guida pubblicata qualche giorno fa qui su LFFL, vi avevo mostrato come utilizzare VirtualBox per poter virtualizzare in Windows una qualsiasi distribuzione GNU/Linux. Oggi, invece, vi spiegherò i passaggi da seguire per utilizzare come hypervisor alternativo VMWare Workstation Player. La logica da seguire per una configurazione di base è la stessa e, ovviamente, bisogna prima installare il software necessario. Tramite questa pagina potete scaricare la versione relativa al vostro sistema operativo.
Completata la fase di installazione, VMWare vi chiederà il numero di licenza. Dichiarate un utilizzo non commerciale per procedere con l’utilizzo gratuito del software. Si aprirà, quindi, la schermata principale dell’applicazione. Premete CTRL + N per creare una nuova macchina virtuale. Selezionate poi l’immagine .iso della vostra distribuzione. Nella schermata immediatamente successiva va selezionato il tipo di sistema operativo guest, il nome della macchina virtuale e la dimensione dell’hard disk.
Giunti alla schermata conclusiva della configurazione iniziale della macchina virtuale, verrà esposto un riepilogo delle impostazioni scelte. Premete il pulsante Customize Hardware per aprire una nuova schermata di selezione di ulteriore opzioni avanzate.
In particolare nella scheda Processors selezionate 2 come numero di core che verranno dedicati al sistema guest. Successivamente chiudete questa schermata, avviate la macchina virtuale ed installate il sistema operativo.
VMWare easy installation
Nel caso in cui stiate installando una distribuzione presente tra quelle elencate nella schermata iniziale di creazione della macchina virtuale, VMWare vi dirotterà automaticamente in una modalità di installazione semplificata. Dopo avervi richiesto il vostro nome completo, lo username e la password di root, infatti, l’hypervisor farà partire in automatico l’installazione del sistema operativo.
Tools for Linux e cartelle condivise
Completata la fase di installazione della distribuzione, ove non già presenti, converrà installare i Tools for Linux. Questa patch, infatti, permette di migliorare l’esperienza di utilizzo della distro GNU/Linux. Tra le funzionalità usufruibili troviamo la possibilità di utilizzare il sistema operativo guest a tutto schermo, il drag&drop e la clipboard condivisa tra Windows e Linux. Per installare questo addon, dopo aver avviato la macchina virtuale, dalla menu bar di VMWare cliccate su Player e, successivamente, troverete l’opzione sotto la voce Manage.
Infine, per abilitare la cartella condivisa tra Windows e Linux, aprite ancora una volta le impostazioni della macchina virtuale e, in alto, selezionate la scheda Options. Nella scheda così aperta, selezionate always enabled. Cliccate poi su Add per avviare la procedura guidata.
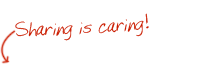 Seguiteci sul nostro canale Telegram, sulla nostra pagina Facebook e su Google News. Nel campo qui sotto è possibile commentare e creare spunti di discussione inerenti le tematiche trattate sul blog.
Seguiteci sul nostro canale Telegram, sulla nostra pagina Facebook e su Google News. Nel campo qui sotto è possibile commentare e creare spunti di discussione inerenti le tematiche trattate sul blog.