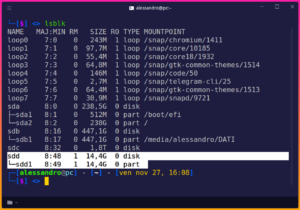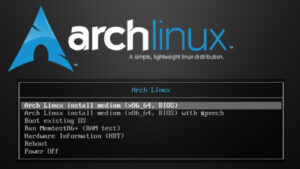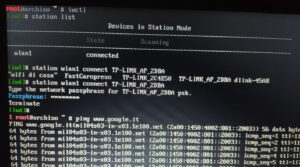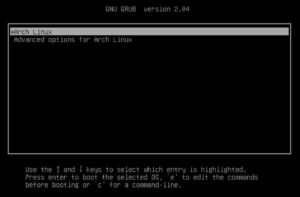Nella mini guida di oggi vi mostrerò tutti i passaggi necessari per installare correttamente Arch Linux. Nel caso non lo sappiate prima di procedere è bene ricordarvi che questa distribuzione non è dotata di un’interfaccia grafica per la fase di installazione. Però i passaggi sono talmente semplici che non se ne sente la mancanza. Unico requisito necessario è avere una scheda di rete compatibile ed una connessione internet attiva.
Arch Linux: ecco come installarlo
Dopo aver scaricato il file .iso della distribuzione dal sito ufficiale di Arch Linux, sarà necessario creare la thumb drive avviabile. Esistono vari tool grafici per effettuare questa operazione, ad esempio qui trovate la nostra guida per farlo mediante Rufus. Alternativamente potete fare tutto usando il terminale. Collegate la chiavetta al PC ed utilizzate il comando lsblk per vedere il listato dei dispositivi a blocchi. Potete così identificare il percorso relativo alla memoria su cui lavorare.
Nel mio caso /dev/sdd, come si evince dallo screenshot riportato qui sopra. Recatevi poi nella cartella dove avete scaricato la versione di Arch Linux che volete utilizzare ed eseguite la seguenti direttive, adattandole al vostro ambiente. Queste istruzioni serviranno per smontare il filesystem e, successivamente, copiare la distribuzione:
sudo umount /dev/sdd* sudo dd if=archxx.iso of=/dev/sdd bs=8M conv=notrunc; sync
Sostituite archxx.iso con il nome completo della versione di Arch Linux che avete scaricato in precedenza. Potete adesso procedere al reboot della macchina e, quindi, all’avvio da dispositivo usb. Si aprirà uno Start Menu.
Layout della tastiera e connessione WiFi
Il primo step è quello di impostare il corretto layout della tastiera da utilizzare in Arch Linux, tramite l’istruzione:
loadkeys it
Ho ovviamente dato per scontato che la vostra tastiera sia in italiano. Se invece avete un diverso layout, potete visualizzare tutti le possibili opzioni presenti in Arch Linux con la seguente direttiva:
ls /usr/share/kbd/keymaps/*/.map.gz
per poi caricare il vostro preferito con loadkeys nome_layout.
A questo punto dovete occuparvi della connessione internet. Può capitare, come nel mio caso, che stiate installando Arch Linux su un portatile privo di porta ethernet. In questo caso va utilizzato uno strumento integrato chiamato iwctl. Dopo aver eseguito l’omonimo comando, si aprirà la console specifica dell’utility. Utilizzate, quindi, le seguenti direttive e, al momento opportuno, inserite la password per abilitare la connessione:
station list #per visualizzare il nome della NIC station wlan1 connect SSID #dopo connect, premendo TAB vi il tool vi mostrerà tutti i SSID disponibili
Aggiornate ora l’orologio di sistema con:
timedatectl set-ntp true
Partizioni e filesystem
Verificate se il vostro sistema utilizza la modalità UEFI. Se, dopo aver lanciato il seguente comando, la cartella risulta non esistente, vuol dire che il sistema potrebbe essere avviato in modalità BIOS o CSM.
ls /sys/firmware/efi/efivars
Dovete adesso procedere al partizionamento del disco. Se utilizzate UEFI dovrete creare un’ulteriore partizione da 512MB per poi montarla in /mnt/boot. Per visualizzare la lista degli elementi disponibili eseguite fdisk -l e, successivamente, partizionate i dischi con cfdisk.
Dopo aver avviato l’utility, evidenziate lo spazio libero, selezionate quindi new. Si aprirà così la procedura guidata, banalissima. Create due partizioni di cui una di tipo swap, ridimensionandole in base alle vostre esigenze. Al termine della procedura selezionate write.
Ipotizzando di avere solo due partizioni, di cui una di swap in sda2, le istruzioni da utilizzare ora saranno:
mkfs.ext4 /dev/sda1 mkswap /dev/sdX2 mount /dev/sda1 /mnt swapon /dev/sda2
Installare gli elementi base e configurare il sistema
Il prossimo step consiste nell’installare il sistema di base di Linux. Il tool da utilizzare è pacstrap. Questo passaggio potrebbe richiedere del tempo poiché verrà effettuato il download dei pacchetti di base richiesti.
pacstrap /mnt base linux linux-firmware nano
Create quindi il file fstab e passate all’utente root:
genfstab -U /mnt >> /mnt/etc/fstab arch-chroot /mnt
Localizzazione
Procedete adesso alle configurazioni di localizzazione:
- Impostate il timezone: ln -sf /usr/share/zoneinfo/Europe/Rome /etc/localtime;
- Modificate, tramite nano, il file /etc/locale.gen e decommentate la voce it_IT.UTF-8 UTF-8;
- Generate le localizzazioni eseguendo locale-gen;
- Create il file /etc/locale.conf, ed inizializzate la variabile LANG=it_IT.UTF-8;
- Rendete persistente il layout della tastiera modificando /etc/vconsole.conf con la variabile KEYMAP=it.
Ulteriori configurazioni di rete di Arch Linux
- Installate DHCP grazie alla direttiva pacman -S dhcpcd;
- Scegliete il vostro hostname: echo lffl > /etc/hostname;
- Modificate /etc/hosts inserendo una configurazione simile alla seguente:
127.0.0.1 localhost ::1 localhost 127.0.1.1 lffl.localdomain lffl
Assegnate, infine, una password all’utente di root tramite il comando passwd.
Concludere l’installazione di Arch Linux con Grub
Siete giunti alla fase conclusiva dell’installazione di Arch. Io procederò con l’installazione di GRUB, ma potete scegliere anche un altro boot loader, seguendo la guida ufficiale:
pacman -S grub os-prober grub-install /dev/sda #da adattare al vostro dispositivo grub-mkconfig -o /boot/grub/grub.cfg
Riavviate quindi il sistema con i comandi exit e reboot. Al riavvio sarete indirizzati nella nuova installazione di Arch Linux con la quale, però, potrete interagire solo tramite CLI. Se però non volete provare un’esperienza d’uso come questa, procedete all’installazione del vostro desktop environment preferito. Nel caso di LXQt, ad esempio, utilizzate questa istruzione:
sudo pacman -S --needed lxqt xdg-utils sddm libpulse libstatgrab libsysstat lm_sensors network-manager-applet oxygen-icons featherpad smplayer pavucontrol-qt xscreensaver
Ok e ora cosa faccio? Se ti stai ponendo questa domanda la risposta è semplice: leggi la nostra guida su come collegarsi al Wi-Fi da terminale su Arch!
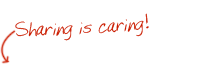 Seguiteci sul nostro canale Telegram, sulla nostra pagina Facebook e su Google News. Nel campo qui sotto è possibile commentare e creare spunti di discussione inerenti le tematiche trattate sul blog.
Seguiteci sul nostro canale Telegram, sulla nostra pagina Facebook e su Google News. Nel campo qui sotto è possibile commentare e creare spunti di discussione inerenti le tematiche trattate sul blog.