[Guida] Organizzare le mail su Thunderbird grazie ai filtri
La mini guida di oggi è dedicata ad un argomento non tecnico, bensì estremamente utile nel quotidiano. Vi mostrerò come creare dei filtri basic in Thunderbird, il client di posta open source distribuito da Mozilla.
Thunderbird: un potente client mail open source
Thunderbird è un client open source per la gestione della posta elettronica, facile da configurare ed estremamente personalizzabile. Distribuito da Mozilla, la stessa casa produttrice del noto browser Firefox, si caratterizza per essere dotato di tutte le principali funzionalità, tanto da poter competere con le controparti closed.
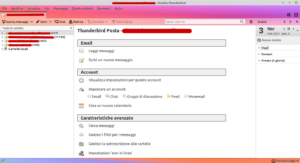
L’interfaccia di Thunderbird impostata di default dopo l’installazione, per alcuni, potrebbe risultare scomoda poiché prevede di interagire unicamente tramite il sandwich menu presente sulla destra della barra dei filtri veloci. Icona che, almeno io, tendo a non visualizzare immediatamente quando sono impegnato nel lavoro. È possibile, per chi preferisce, far comparire la più comoda e pratica barra dei menu classica in alto, seguendo questo percorso:
- Sandwich Menu;
- Preferenze;
- Spuntate l’apposita voce.
Impostare i filtri
L’uso di filtri per le mail permette di automatizzare l’attività di organizzazione di posta elettronica, consentendo a Thunderbird di preordinare i messaggi in categorie che riflettono la loro origine, priorità o utilità. Se utilizzate molti account di posta, ad esempio, risulta utile tracciare le mail importanti che provengono da un dato indirizzo o contenenti una determinata stringa nel corpo.
Un primo metodo di creazione di un filtro, consiste nel selezionare la casella di posta in entrata del vostro account mail, dal riquadro delle cartelle sulla sinistra. Selezionate quindi Strumenti o, dal sandwich button, Filtri messaggi. Esiste anche un metodo più rapido per raggiungere questa schermata, che consiste nel selezionare direttamente un messaggio mail che volete rendere oggetto di una regola particolare e da li scegliere Messaggi e Crea un filtro dal messaggio. Si aprirà quindi una schermata riepilogativa dei filtri per quel determinato account. Premete sul bottone Nuovo.
Nella nuova schermata scegliete il nome per il filtro e, nell’apposita sezione, le condizioni per applicare il filtro (email del mittente, contenuto dell’oggetto o del testo della mail). Per ciascun filtro, poi, Thunderbird vi permette di eseguire una o più azioni, come:
- Spostare il messaggio in una cartella;
- Aggiungere agli speciali;
- Considerare il messaggio come posta indesiderata;
- Ignorare le sotto discussioni;
- Escludere dai filtri.
Basterà quindi che premiate ok per salvare la regola. Da ora in poi Thunderbird applicherà in automatico il filtro appena creato. Per maggiori dettagli, vi rimando alla pagina ufficiale creata da Mozilla proprio su questo topic.
Seguiteci sul nostro canale Telegram, sulla nostra pagina Facebook e su Google News. Nel campo qui sotto è possibile commentare e creare spunti di discussione inerenti le tematiche trattate sul blog.

