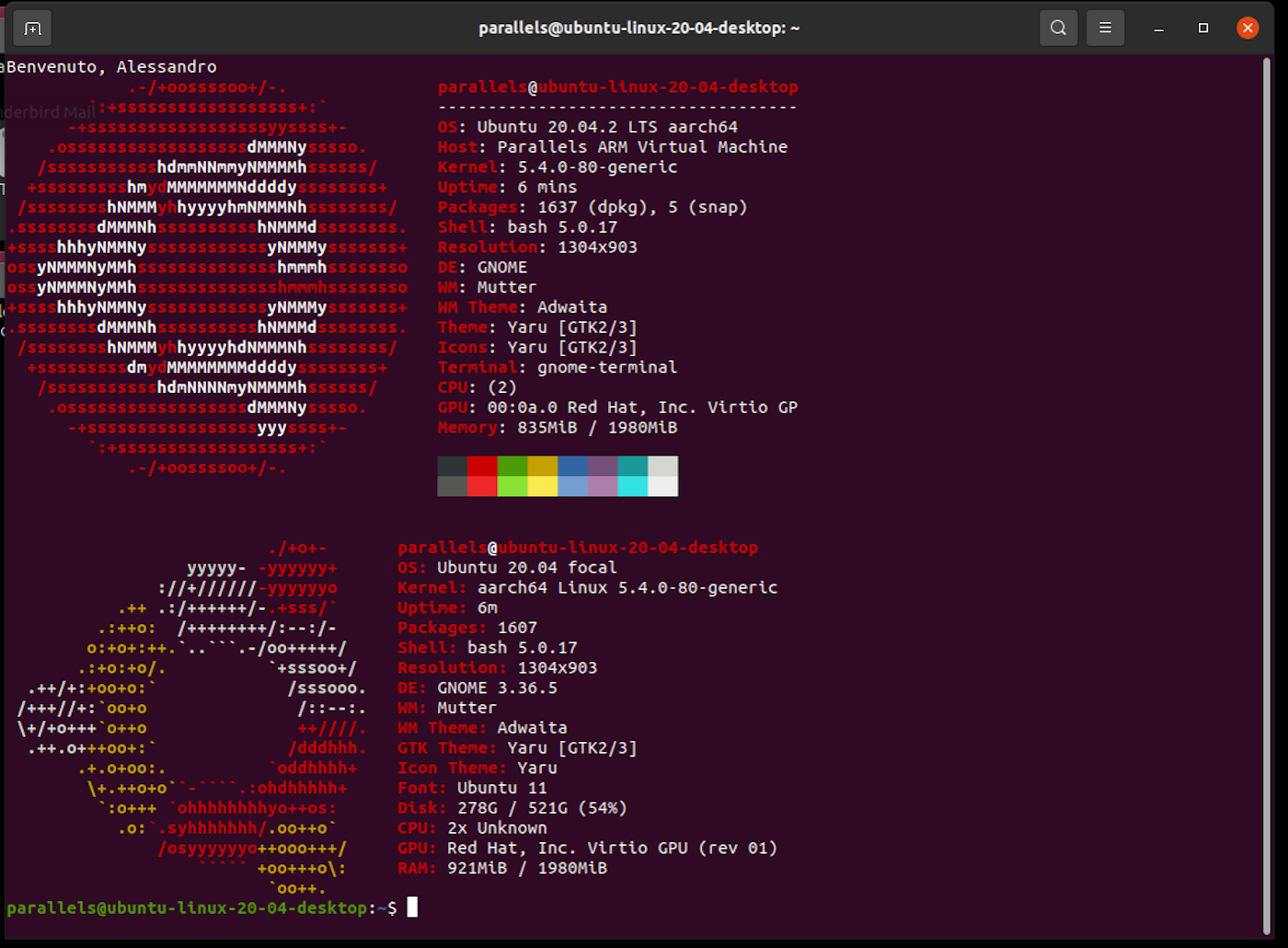[Guida] Come personalizzare la schermata iniziale del terminale
Per molti utenti GNU/Linux il terminale è come una seconda casa. Spesso ci troviamo a digitare comandi al suo interno. Ecco perché personalizzare la propria console diventa una questione meritevole di attenzione. GNU/Linux, per fortuna, offre la possibilità di personalizzare qualsiasi aspetto del terminale. In questa mini guida, ad esempio, vi mostrerò alcune modifiche per la schermata iniziale. Gli esempi sono basati su Ubuntu per ARM ma è possibile utilizzare qualsiasi altra distribuzione.
Terminale: mostrare informazioni all’avvio
Prima di procedere all’installazione dei comandi necessari per personalizzare la schermata iniziale del vostro terminale, dovete trovare il giusto file di configurazione. In questa versione di Ubuntu ARM che sto utilizzando per la guida, ad esempio, corrisponde al file ~/.bashrc. Una volta aperto il documento con il vostro editor preferito aggiungete in coda una stringa. Questo passaggio vi servirà a capire se effettivamente state apportando le modifiche nel file giusto. In caso affermativo, al riavvio del terminale, prima della richiesta di input, vi comparirà la frase inserita:
#personalizzazioni echo "Benvenuto nel terminale"
sudo apt install cowsay sudo apt install fortune
fortune | cowsay
Per capire meglio come funziona, vi consiglio una rapida lettura a questo articolo qui su LFFL dedicato alle pipeline:
Meteo e data
Se non siete in vena di mucche parlanti, la seguente configurazione vi permette di aggiungere alcuni elementi più formali come il nome della vostra distribuzione sotto forma di ASCII art, le condizioni meteo di una città a vostra scelta e la data attuale. Installate i seguenti tool:
sudo apt install figlet sudo apt install curl
Successivamente aggiungete nel file di configurazione le seguenti direttive:
figlet -cl "Ubuntu GNU/Linux" #tra virgolette una frase a vostra scelta curl wttr.in/tokyo?0 #da personalizzare il nome della città in cui vi trovate date
Info di sistema
Altra modifica comune, infine, è la stampa delle informazioni di sistema. Potete utilizzare alternativamente uno dei seguenti tool:
neofetch screenfetch
Seguiteci sul nostro canale Telegram, sulla nostra pagina Facebook e su Google News. Nel campo qui sotto è possibile commentare e creare spunti di discussione inerenti le tematiche trattate sul blog.