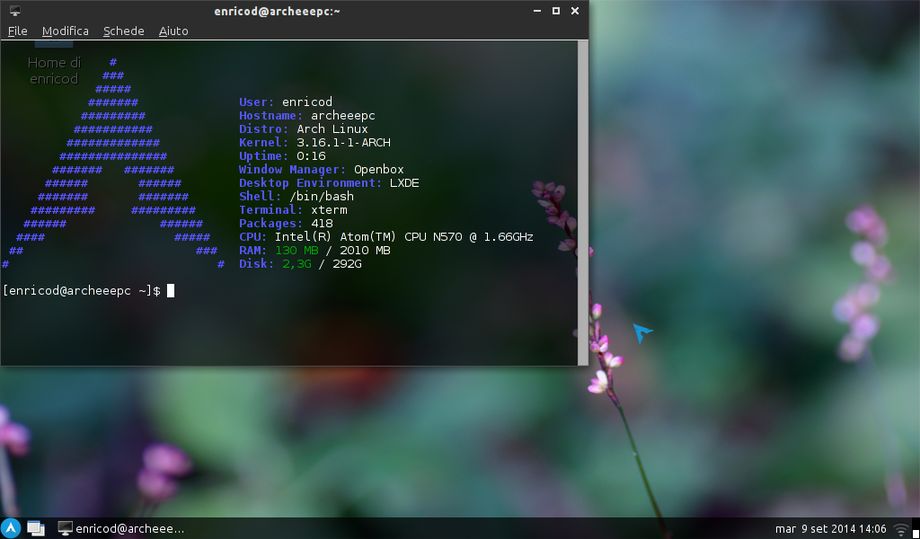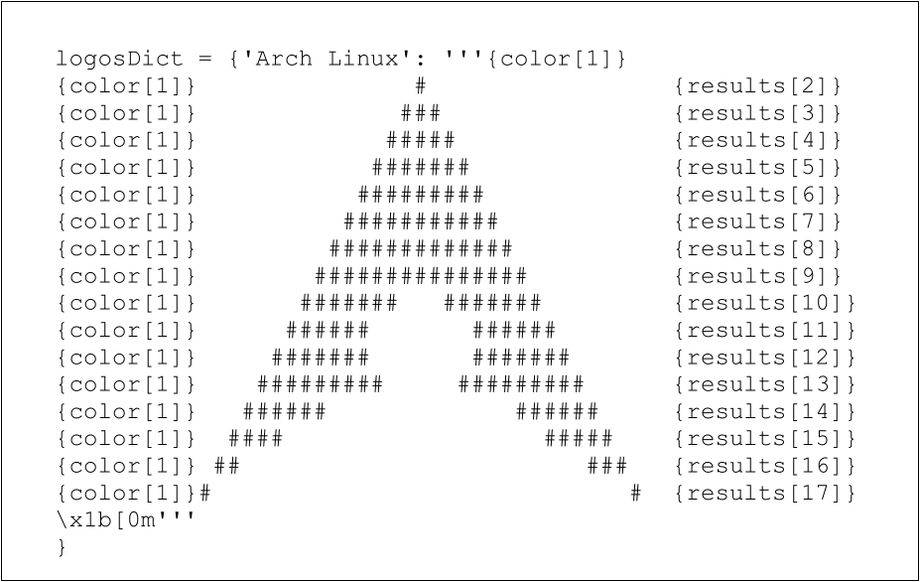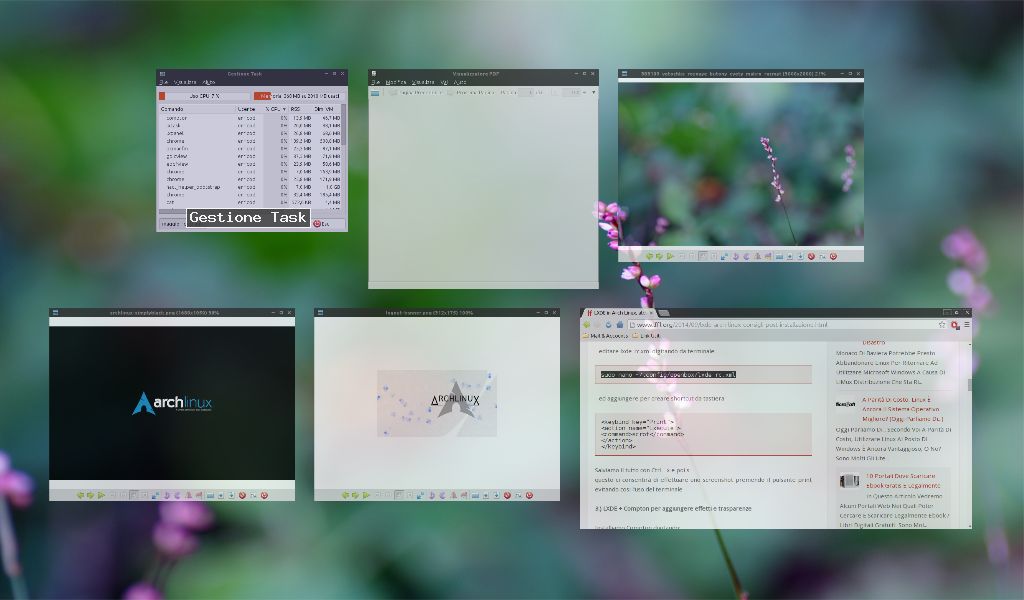Ecco come risolvere alcuni problemi che possiamo riscontrare dopo l’installazione di LXDE in Arch Linux:
Per risolvere questo problema basta installare gvfs e polkit-gnome digitando:
yaourt -S polkit-gnome gvfs
e confermiamo l’installazione.
Al termine dell’installazione dovremo editare .xninitrc digitando
sudo nano ~/.xinitrc
ed aggiungere:
dbus-launch pcmanfm
alla fine del file e salvare il tutto con (ctrl+x e poi s) ed eseguire da terminale
sudo rm -R .local/share/Trash
riavviare la sessione.
2.) Effettuare uno screenshot/keybinding:
– Installare scrot digitando:
yaourt -S scrot
– editare lxde-rc.xml digitando da terminale:
nano ~/.config/openbox/lxde-rc.xml
– ed aggiungere per creare shortcut da tastiera
<keybind key="Print"> <action name="Execute"> <command>scrot</command> </action> </keybind>
Salviamo il tutto con Ctrl – x e poi s
questo ci consentirà di effettuare uno screenshot premendo il pulsante print evitando cosi l’uso del terminale
3.) LXDE + Compton per aggiungere effetti e trasparenze
Installiamo Compton digitando:
yaourt -S compton-git
– una volta installato dovremo avviare automaticamente Compton all’avvio digitando da terminale:
sudo cp /usr/share/applications/compton.desktop /etc/xdg/autostart
– e digitiamo:
cd wget https://dl.dropboxusercontent.com/u/209784349/lffl/compton.conf mv compton.conf .compton.conf
4.) Installare cursore xcursor-archcursorblue (https://aur.archlinux.org/packages/xcursor-archcursorblue/)
La guida è un esempio per mostrare come installare un cursore systemwide
basta digitare da terminale:
yaourt -S xcursor-archcursorblue
che può essere impostato tramite lxappearance.
– – Per settarlo systemwide (ad es . su chrome viene usato adwaita anche se setti questo e da fastidio) basta modificare index.theme in /usr/share/icons/default basta digitare da terminale:
sudo nano /usr/share/icons/default/index.theme
– modifichiamo:
[Icon Theme]
Inehrits=adwaita
in
[Icon Theme]
Inehrits=archcursorblue
e salviamo il tutto con Ctrl + x e poi s
5.) Archey, personalizzare terminale.
Installiamo Archey digitando da terminale:
yaourt -S archey
– editare il .bashrc nella home
nano ~/.bashrc
– ed aggiungere archey in fondo al file- Personalizzazione logo
sudo nano /bin/archey
e cercare
logosDict = {‘Arch Linux’:
si trova il logo e lo si può personalizzare come meglio si crede.
Ad es. il logo che vedete nello screenshot è fatto in questo modo:
6.) Home nel desktop
Creare un file chiamando Home.desktop con il seguente contenuto
[Desktop Entry] Type=Application Exec=pcmanfm Icon=user-home Terminal=false StartupNotify=true MimeType=x-directory/normal;inode/directory; Name=percorso della nostra home
7) Exposè in Arch Linux + LXDE
Per installare Exposè / Shippy-XD in Arch Linux + LXDE basta digitare:
yaourt -S skippy-xd-git
a questo punto creiamo una scorciatoia da tastiera digitando da terminale:
nano ~/.config/openbox/lxde-rc.xml
e inseriamo:
<keybind key="Super_L">
<action name="Execute">
<command>skippy-xd</command>
</action>
</keybind>
e salviamo il tutto con Crtl + x e poi s
Per attivare Exposè basta cliccare sul tasto Start o Windows
Per installare Exposè / Shippy-XD in Lubuntu basta seguire la nostra guida dedicata.
Questo è tutto, ringrazio il nostro lettore / amico Enrico D. creatore della guida 😀