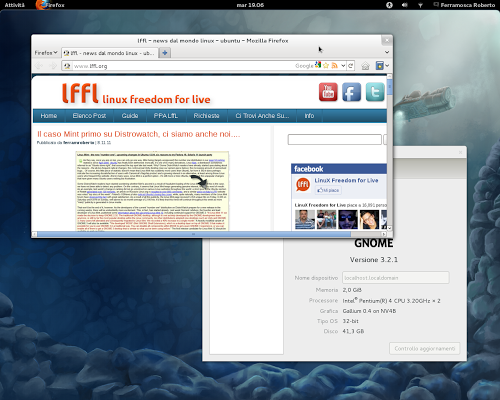su
gedit etc/sysconfig/network-scripts/ifcfg-pXpY
e sostituiamo
ONBOOT=no
con
ONBOOT=yes
salviamo e riavviamo.
1.1 Attivare Sudo
Se durante l’installazione non abbiamo attivato la funzionalità “sudo” per farlo avviamo il terminale e loggiamoci come Amministratore (o “root”) scrivendo:
su
e confermiamo con la nostra password di root e poi scriviamo:
echo ‘nostronome ALL=(ALL) NOPASSWD:ALL’ >> /etc/sudoers
dove al posto di nostronome metteremo il nostro nome usato per il login.
2. Aggiorniamo Fedora 16
su -c ‘yum upgrade’
e confermiamo, al termine riavviamo.
3. Aggiungere Rpm-Fusion
su -c ‘yum localinstall –nogpgcheck http://download1.rpmfusion.org/free/fedora/rpmfusion-free-release-stable.noarch.rpm http://download1.rpmfusion.org/nonfree/fedora/rpmfusion-nonfree-release-stable.noarch.rpm’
e confermiamo. Al termine consiglio di dare
sudo yum update
e confermare.
4. Fedora 16 in Italiano
Riavviamo e al riavvio avremo la nostra Fedora in italiano.
5. Installiamo Flash Player su Fedora 16
Installare Flash Player su Fedora 16 e mantenerlo aggiornato è molto semplice basta avviare il terminale e digitare:
Per Fedora 16 32bit
su
rpm -ivh http://linuxdownload.adobe.com/adobe-release/adobe-release-i386-1.0-1.noarch.rpm
rpm –import /etc/pki/rpm-gpg/RPM-GPG-KEY-adobe-linux
Per Fedora 16 64bit
su
rpm -ivh http://linuxdownload.adobe.com/adobe-release/adobe-release-x86_64-1.0-1.noarch.rpm
rpm –import /etc/pki/rpm-gpg/RPM-GPG-KEY-adobe-linux
e installiamo Flash Player digitando
su -c ‘yum install flash-plugin’
al termine avremo Flash Player installato
6. Installare Java su Fedora 16
su
cp *.bin /opt
cd /opt
sh *.bin
Al termine dell’installazione da terminale digitiamo:
sudo /usr/sbin/alternatives –install /usr/bin/java java /usr/java/default/bin/java 20000
Ora installiamo il plugin per Firefox per farlo da terminale digitiamo
Per 32 bit
sudo /usr/sbin/alternatives –install /usr/lib/mozilla/plugins/libjavaplugin.so
libjavaplugin.so /usr/java/default/lib/i386/libnpjp2.so 20000
e digitiamo
sudo /usr/sbin/alternatives –config libjavaplugin.so
e scegliamo 2 e premiamo invio
Per 64 bit
sudo /usr/sbin/alternatives –install /usr/lib64/mozilla/plugins/libjavaplugin.so
libjavaplugin.so.x86_64 /usr/java/default/lib/amd64/libnpjp2.so 20000
e digitiamo
sudo /usr/sbin/alternatives –config libjavaplugin.so.x86_64
e scegliamo 2 e premiamo invio
a questo punto avremo Java installato sul nostro Fedora 16
6. Installare le applicazioni preferite
7. Installare i principali codec audio e video
Per installare i principali codec audio e video vasta avviare il terminale e digitare:
sudo yum install totem-gstreamer totem-xine totem-nautilus totem-mozplugin totem-pl-parser totem-youtube xine-lib-extras xine-lib-extras-freeworld gstreamer-ffmpeg ffmpeg ffmpeg-libs gstreamer-plugins-good gstreamer-plugins-bad gstreamer-plugins-ugly compat-libstdc++-33 compat-libstdc++-296 libdvdread libdvdnav lsdvd libdvbpsi
8. Installare il supporto per i DVD Video
sudo yum -y install libdvdread libdvdnav
Per 32 Bit
su
rpm -ivh http://rpm.livna.org/repo/16/i386/libdvdcss-1.2.10-1.i386.rpm
Per 64 Bit
su
rpm -ivh http://rpm.livna.org/repo/16/x86_64/libdvdcss-1.2.10-1.x86_64.rpm
9. Installare i Font di Microsoft
wget http://dl.dropbox.com/u/964512/lffl_fedora/msttcore-fonts-2.0-3.noarch.rpm
sudo rpm -ivh msttcore-fonts-2.0-3.noarch.rpm
10. Numlock
sudo yum install numlockx
11. Migliorare il rendering dei font
Per un miglior rendering dei font basta digitare da terminale:
sudo yum install freetype-freeworld
12. Gnome Tweak Tool
sudo yum install gnome-tweak-tool
13. Disabilitare SELinux
su -c ‘sed s/^SELINUX=.*$/SELINUX=disabled/ -i /etc/sysconfig/selinux’
oppure anche con
sudo yum install policycoreutils-gui
Bene questo è tutto ripeto che questa guida è solo un Consiglio per chi si trova per la prima volta ad utilizzare Fedora
Se avete riscontrato problemi o volete maggiori informazioni non esitate a commentare questo articolo